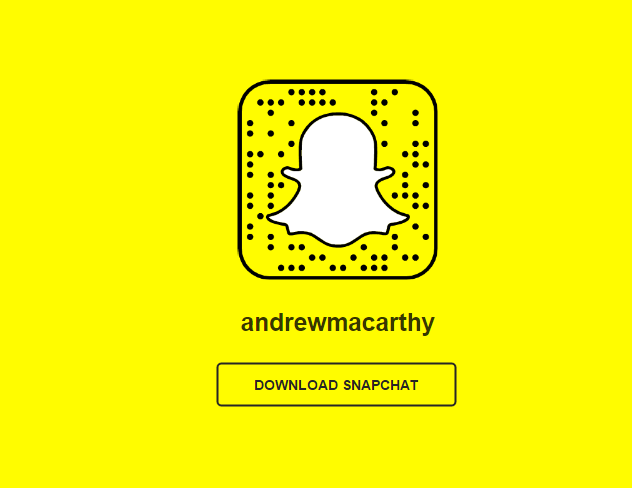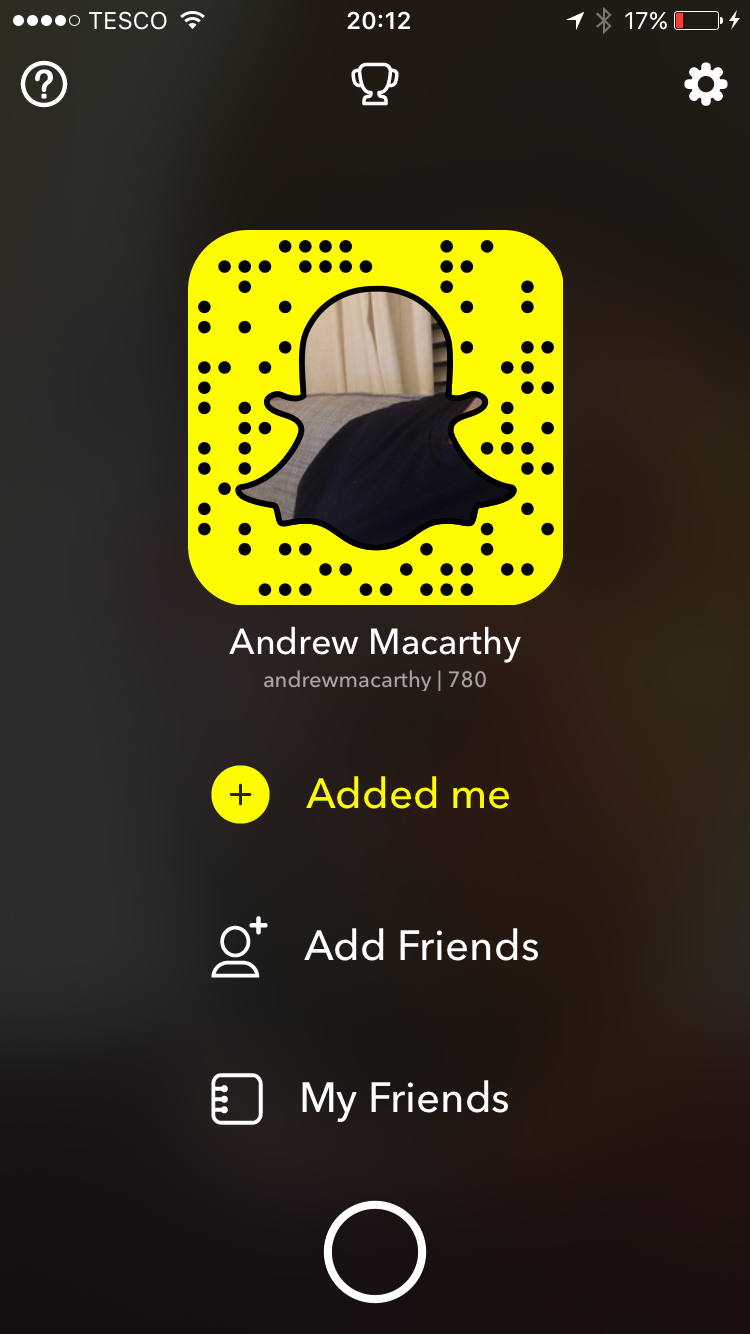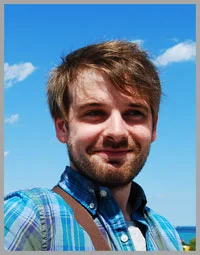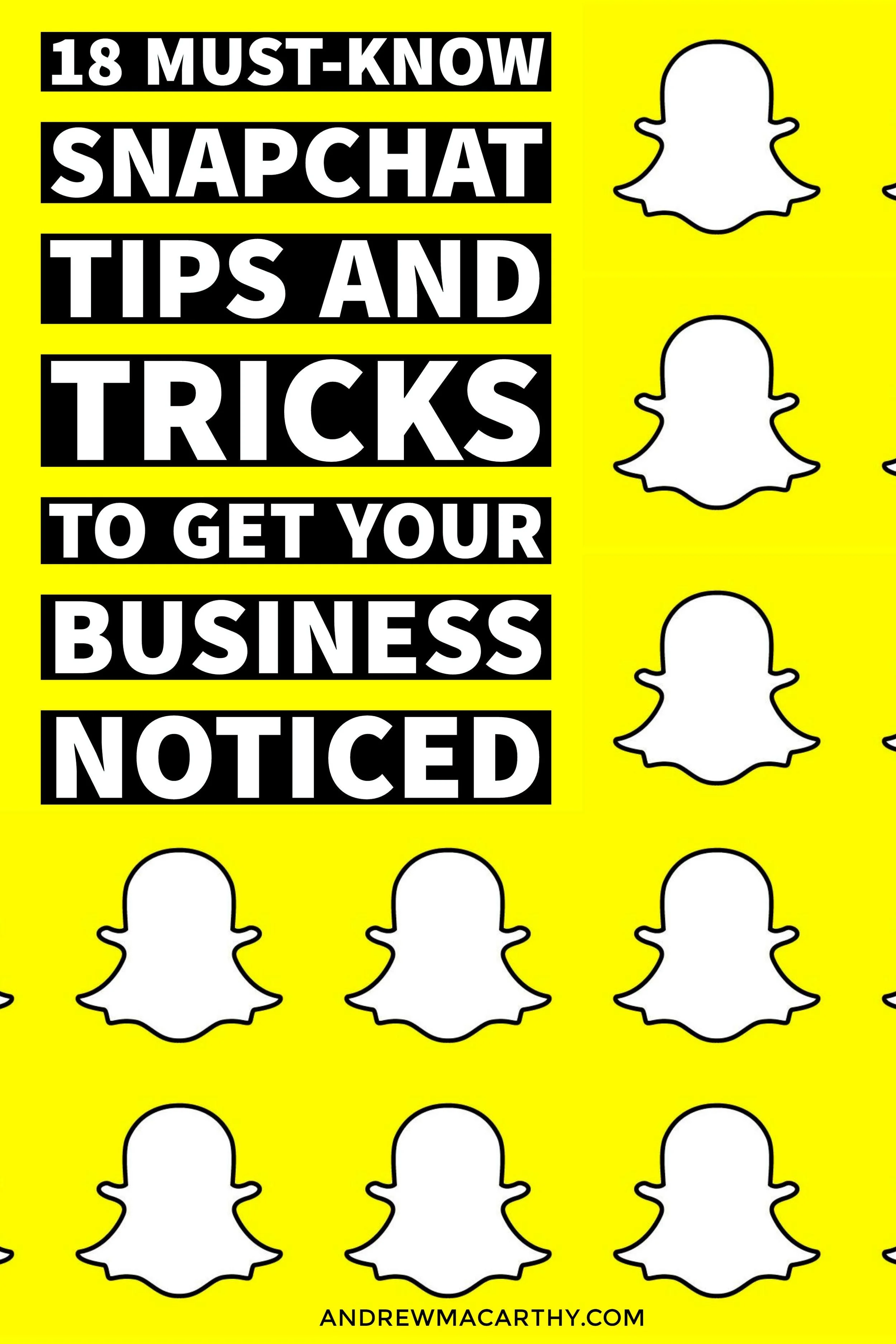18 Must-Know Snapchat Tips and Tricks to Get Your Business Noticed in 2016
/18 Must-Know Snapchat Tips and Tricks to Get Your Business Noticed in 2016
One of the most quirky aspects of Snapchat is its near lack of instructions. For the most part (unless you're an avid reader of App Store updates or the Snapchat blog), users are encouraged to play around and experiment to discover hidden tips, tricks and features.
In this blog post, I've compiled a list of every essential Snapchat tip and trick. They might only be little things by themselves, but used in the right combination can help to ensure that your Snapchat strategy is knocking people's socks off! Let's go!
1. How to quickly switch between front and rear camera
By default, Snapchat uses your phone's rear-facing camera. However, if you'd prefer to use your front-facing camera for easier selfie-taking, you can either tap the icon in the top-right hand corner of the screen or - what you might not have known is that you can double-tap the screen to make the switch. Double-tap again to return to the rear-facing camera.
If you are recording a video snap, you can switch between the front and rear facing camera as many times as you like during a single clip.
2. How to use night mode in Snapchat
In response to users complaining about dimly-lit snaps, Snapchat implemented a night mode. The option to use it (signified by the moon symbol) will appear automatically if your environment is dark enough. The following three images show how a snap appears without night mode (dark), with night mode (slightly better), and wish flash (harsh light).
Though the low-light mode is triggered automatically, you can activate it in any kind of light. Simply cover the camera for a few seconds so enough light is blocked to activate the setting.
3. How to upload photos from your Camera Roll to Snapchat
The new Memories feature in Snapchat now allows you to upload photos from your Camera Roll to edit and use as part of your Snapchat Stories. To access Memories, tap the small circle underneath the "shoot" button in the camera viewer.
From here, select Camera Roll and choose a photo or video you want to use. Then, add it to a story as it is or edit it using Snapchat's tools.
Saving snaps adds them to your Memories folder, allowing you to use them in future stories as you wish. Old snaps can be identified by their white border and time stamp.
4. How to use Snapchat Lenses, including Face Swap
One of the coolest elements of Snapchat are its animated lenses, transforming you and your friends with a variety of wacky masks and overlays. To access them, simply tap on a face when it is within the frame. Then, swipe left to choose your desired lense (including face swap -either with a person with you at the time, or by using a face from any photo in your Camera Roll!), then shoot your snap as normal. Here's just a taster of what you can achieve, featuring two familiar faces:
5. How to add image filters and overlay in Snapchat
Snapchat lets you add a variety of quick filters to your snaps. After snapping an image, swipe left and right to select from four Instagram-like filters:
Keep swiping left and you'll find current temperature, current time, current speed, and current battery level. In order to access all of these filters, you will need to enable Snapchat to access your location from your phone's Settings.
Depending on the time of year, you might also see a variety of time-specific filters. In the case of the above, there were a selection to celebrate the Olympic Games being held in Rio.
6. How to add multiple filters in Snapchat
To add more than one filter, i.e. one image filter and one dynamic overlay, here's how: add the first filter, then with your finger held on the screen, keep swiping to choose the second filter.
7. How to use emoji as a filter in Snapchat
Choose an emoji with the desired color and increase its size (by zooming with two fingers) so it takes up the whole screen and the edges begin to pixelate. Then, drag the pixelated area over the frame to make it look like a filter.
8. How to add video effects on Snapchat
4. If your snap is a video (tap and hold to record), then you'll have access to several basic video effects: slow-motion, double speed, triple speed, and rewind.
On a related note, if you want to zoom in and out while recording a video in Snapchat, here's how: with your finger pressed on the record button, slide another finger upon the screen to zoom in and down on the screen to zoom out.
9. How to pin an emoji sticker to a moving object in Snapchat video
As well as ordinary text emoji, Snapchat allows you to add interactive stickers to your snaps - tap the sticker icon next to the "T" at the top of the screen to select them. By pinning one of these stickers, it will track and follow any moving part of a video that you specify. To pin a sticker, first add it to your snap, then press and hold on the moving objcet that you would like it to follow:
Is the #snapchat motion track feature worrisome to any other #filmmakers out there? #filmmaking #shortfilm #film pic.twitter.com/6OrZVlciAB
— AFP Film Co. (@AFPfilms) May 2, 2016
10. How to create and add your Bitmoji to Snapchat Snaps and Stories
In July 2016, Snapchat teamed up with the makers of the Bitmoji app to allow users to create their own individual emoji stickers. They can be added to Snapchat snaps and to stories. Click here for a full step-by-step tutorial on how to create and add yours.
11. How to add text effects in Snapchat: size and orientation
Tapping on the "T" icon lets you add a line of text to your snap, including emoji if you like. Drag the line up and down to re-position it anywhere on your snap.
- If you tap the "T" icon again, your text will be transformed into a much larger form.
- Tap the big text to centre align it.
- Drag the text around to re-position it anywhere on your snap.
- Twist the text to change its orientation.
- Pinch the text to make it larger or smaller (any emoji will change in size, too).
12. Snapchat colours tips and tricks
- To doodle on your snap, tap the pencil icon.
- Drag up and down on the colour bar to select a colour.
- To access black, tap the colour bar and drag your finger to the bottom of the screen.
- To access white, tap the colour bar and drag your finger to the left-hand side of the screen.
You can't add colour to ordinary text, but you can to big text. Type it out, select it by the word or letter to choose your colours:
13. How to zoom in for better drawing accuracy
My doodling efforts are quite horrific, but if you're ore artistic and want to be able to have greater control over your art work, enable your phone's Zoom feature to get right in close.
On iOS:
Launch Settings.
Tap on General.
Tap on Accessibility.
Under the Vision section, tap on Zoom.
Turn Zoom on.
On Android:
Launch Settings.
Tap on Accessibility.
Tap on Vision.
Tap on Magnification Gestures.
Turn Zoom on.
14. How to make a custom geofilter for Snapchat
“On-Demand Geofilters let you create and publish a Geofilter for your party, wedding, business, or any other place or event. They're a cheap and effective way to help your snaps stand out and pretty easy to create and order. Click here for my step-by-step guide to making your own custom geofilter, complete with templates for Photoshop and Illustrator.
15. Animated Snapcode tips and tricks
Snapchat lets you create a Snapcode - a kind of QR code selfie that you can use to easily share your account for people to follow. To set yours, click the ghost icon at the top of the camera view.
Tap your Snapcode and place your face in the middle. When you are ready, tap the shoot button and Snapchat will take five quick photos that will later loop like a GIF. Stay still, make funny faces, show off your brand logo, whatever you please.When you're done, don't forget to tap the export icon so that you can save your Snapcode to share elsewhere. Alternatively, just take a screengrab of it.
Did you know, too, that your Snapcode has its own unique web page and shareable URL?The format is https://www.snapchat.com/add/USERNAME. If you like, you can send people here to add you instead.
16. How to change Snapchat display names
You can also edit your display name here, so that your Snapchat followers can more easily identify you on the app.
Meanwhile, if you want to make identifying any other of your friends more easy, you can change how you see their name in the app, too. Find their username in your Friends list, tap it, then tap it once more (or tap the cog icon) to edit.
17. How to add nearby friends without their username
Snapchat's "add nearby" feature allows groups of friends to easily add each other on the app without entering each others' usernames, as long as they are close by. Get everyone to go to the "add friends" section of the app and select "add nearby."
18. How to unlock every Snapchat trophy
Your Snapchat trophy case is accessible from your profile page (tap the trophy icon at the top). As you perform certain tasks and "achievements" within Snapchat (, so your collection of trophies will grow. Snapchat Guide has pulled together a comprehensive list of the collectables, which you can view here.
Over to you
I hope these tips and tricks will help you to up your Snapchat game! Did I miss any really good ones out? Let me know in the comments below. I'll add it in and give you a shout out!
Andrew Macarthy is a social media consultant and the author of the #1 Amazon Web Marketing Bestseller, 500 Social Media Marketing Tips.
Buy 500 Social Media Marketing Tips
Amazon US: http://www.amazon.com/dp/B007L50HE6
Amazon UK: http://www.amazon.co.uk/dp/B007L50HE6
Follow Me:
http://www.facebook.com/500socialmediatips/
http://www.pinterest.com/andrewmacarthy
http://www.twitter.com/andrewmacarthy


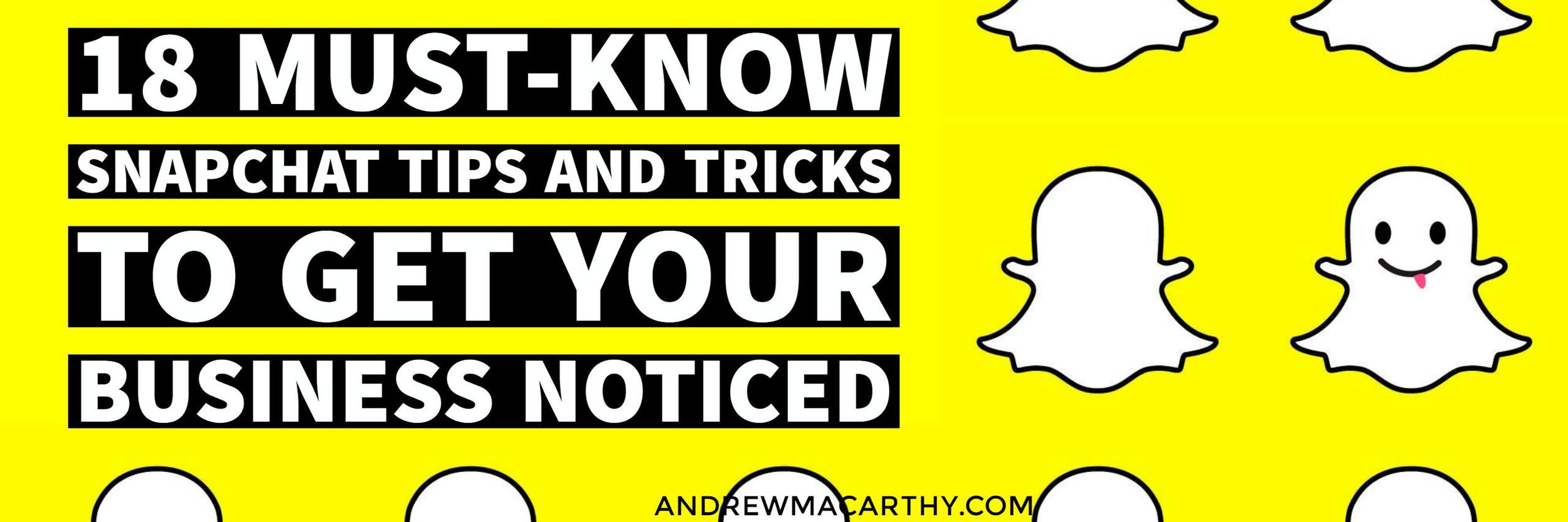



























![IMG_9632[1].PNG](https://images.squarespace-cdn.com/content/v1/506ecd35e4b0400133c9194d/1470777541182-0T4WJJE736O2CKFZJ0WE/IMG_9632%5B1%5D.PNG)
![IMG_9640[2].PNG](https://images.squarespace-cdn.com/content/v1/506ecd35e4b0400133c9194d/1470777847101-48YZ0K3GN8I5RGITQ3H2/IMG_9640%5B2%5D.PNG)



![IMG_9662[1].PNG](https://images.squarespace-cdn.com/content/v1/506ecd35e4b0400133c9194d/1470778298195-X6RFW2X2PLWGX3Z507RB/IMG_9662%5B1%5D.PNG)