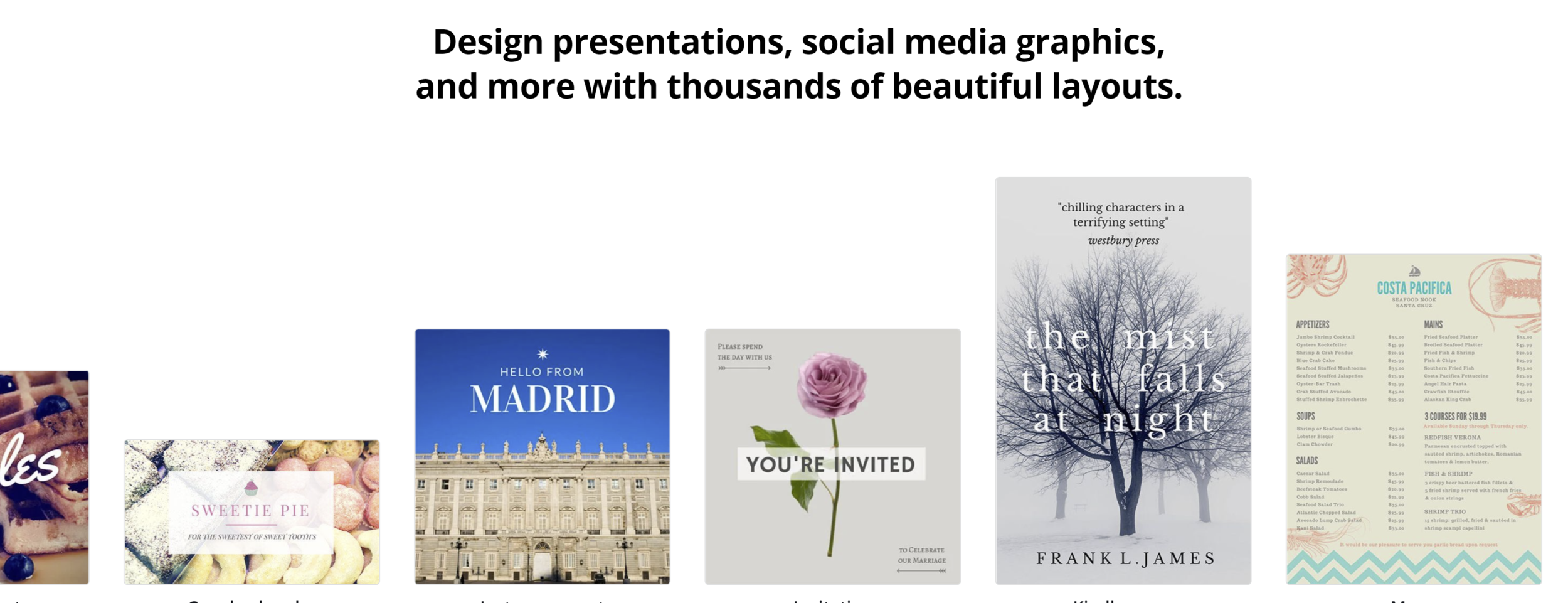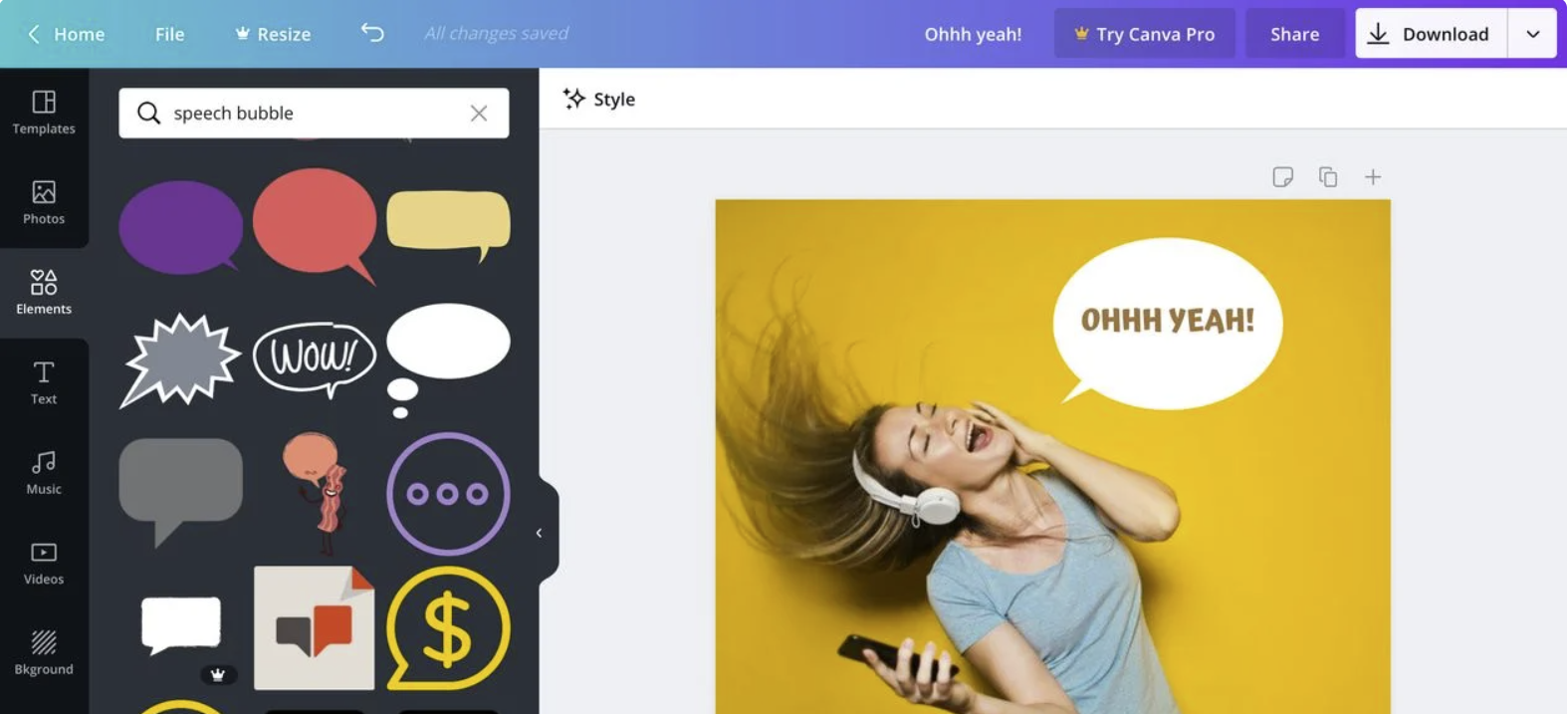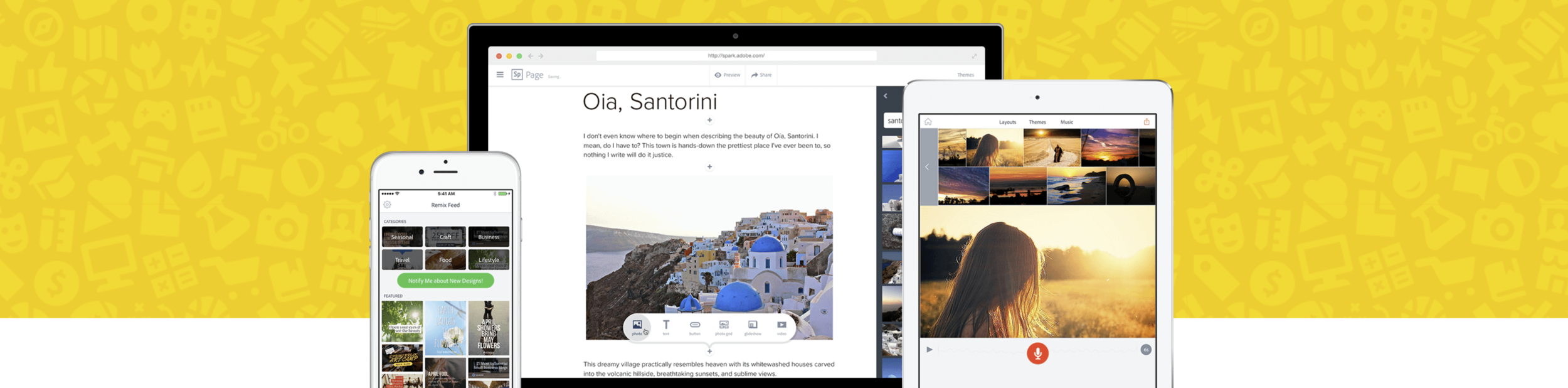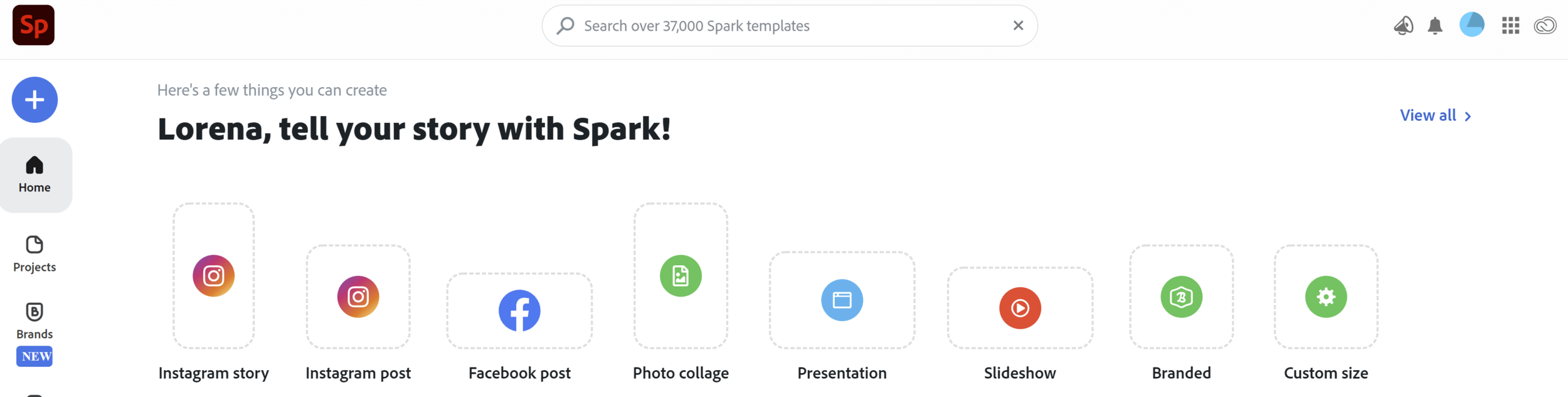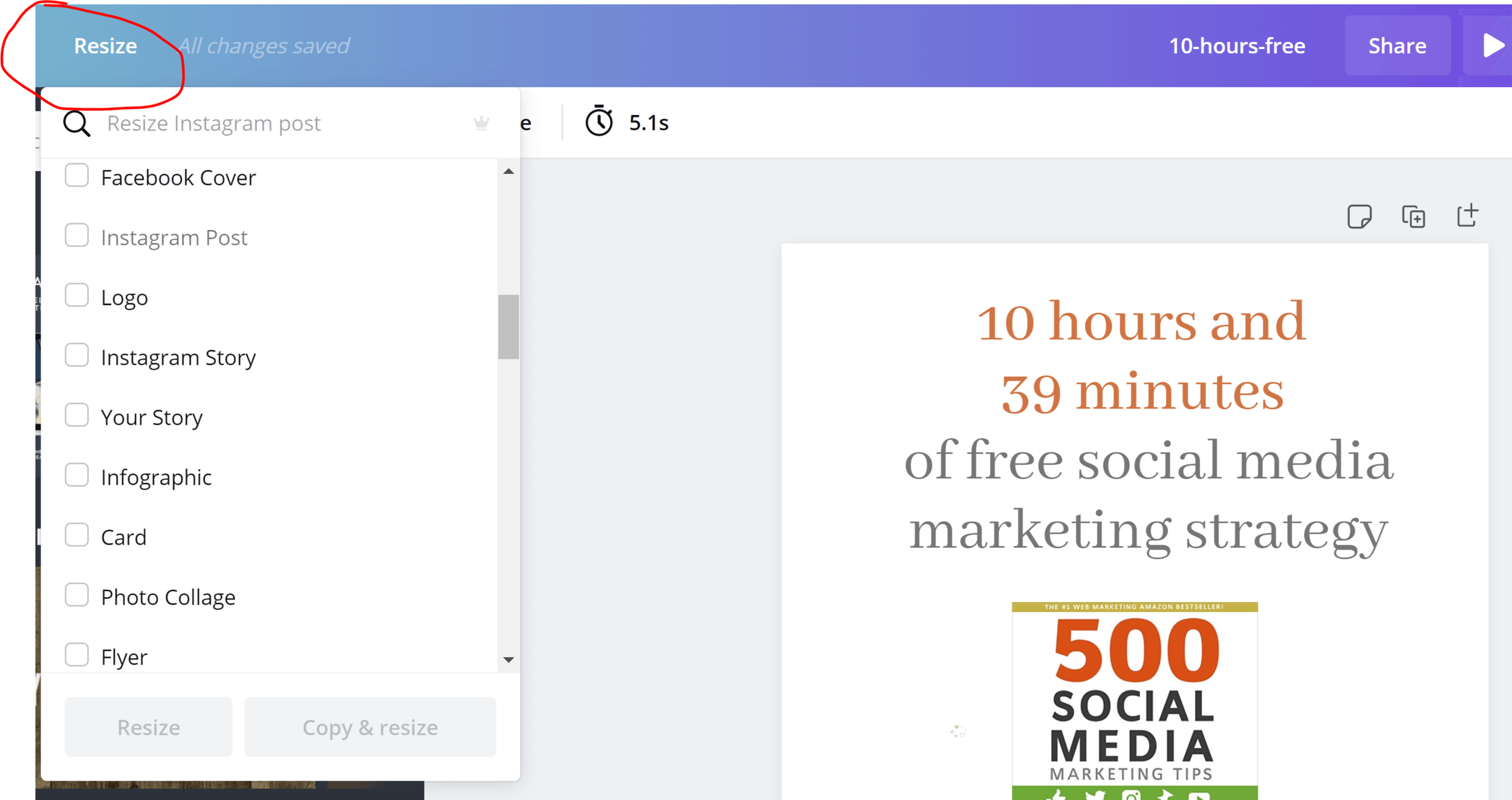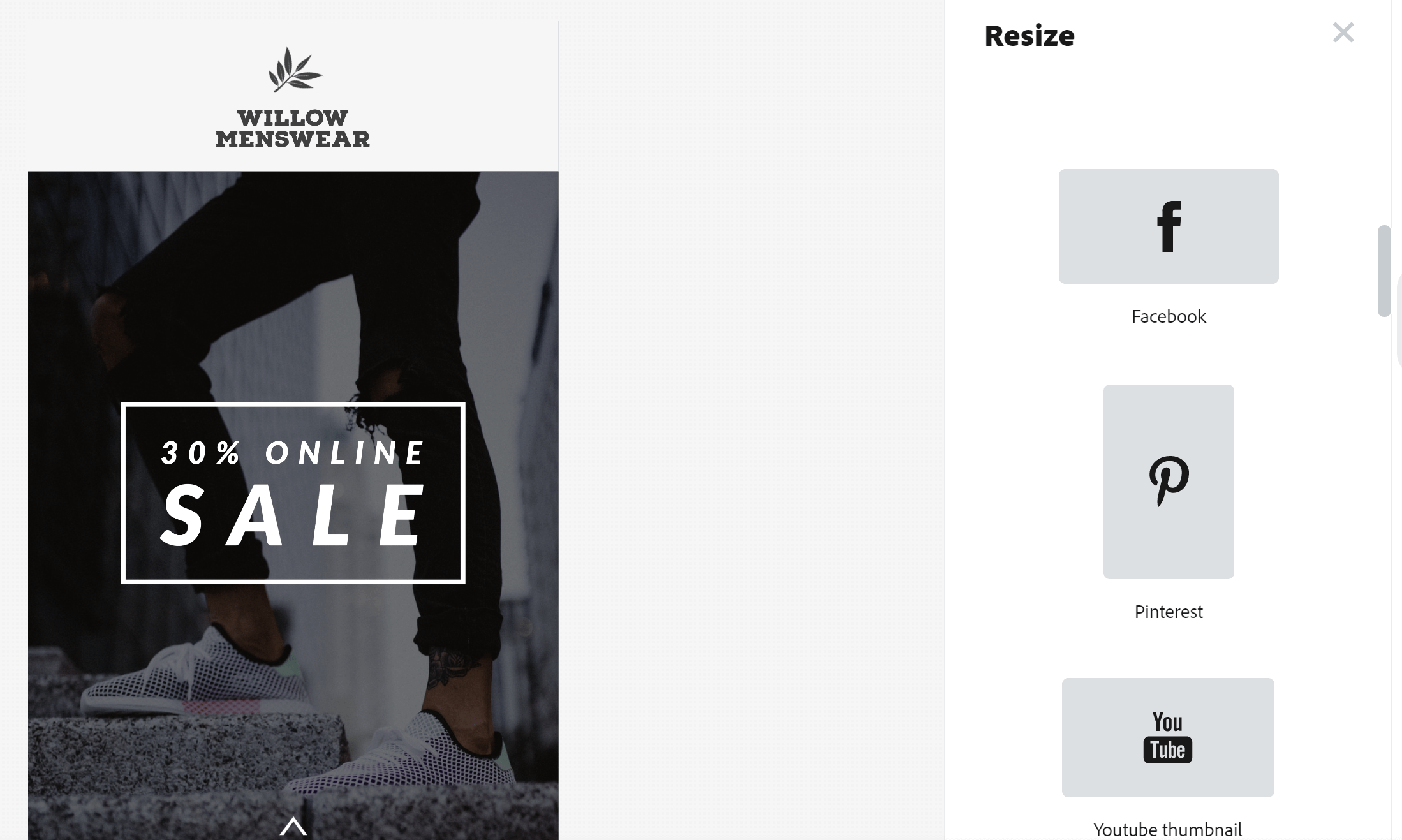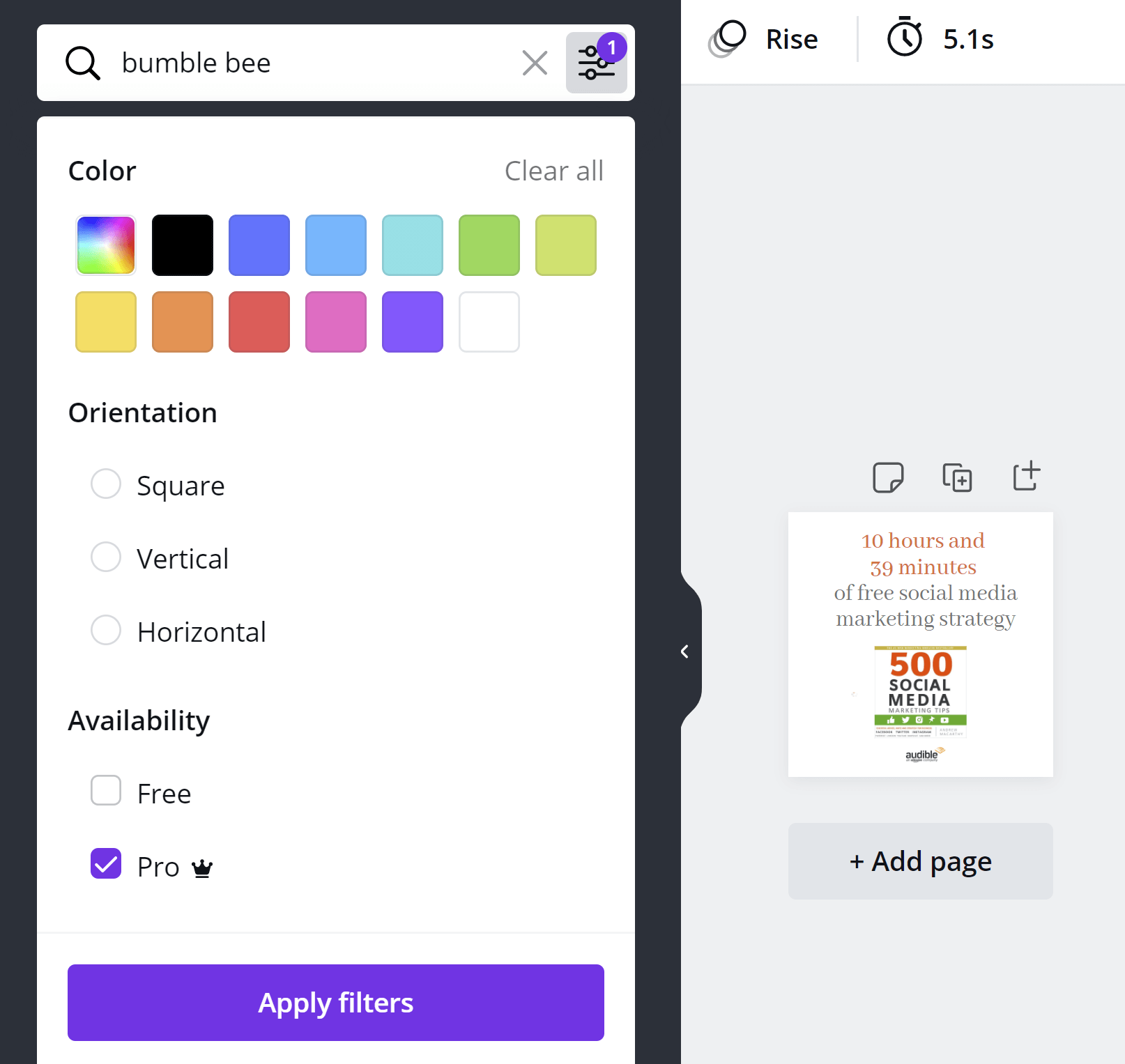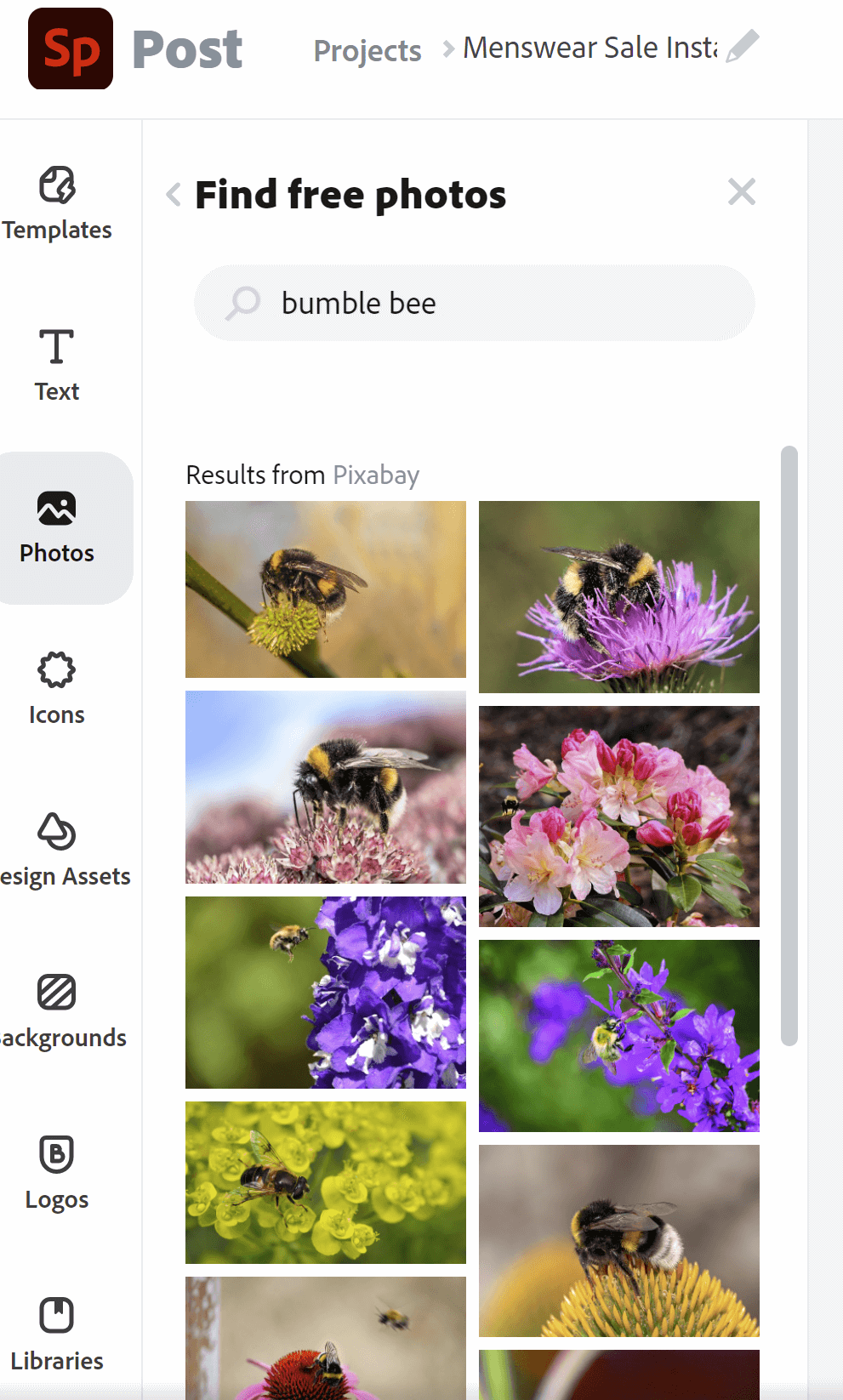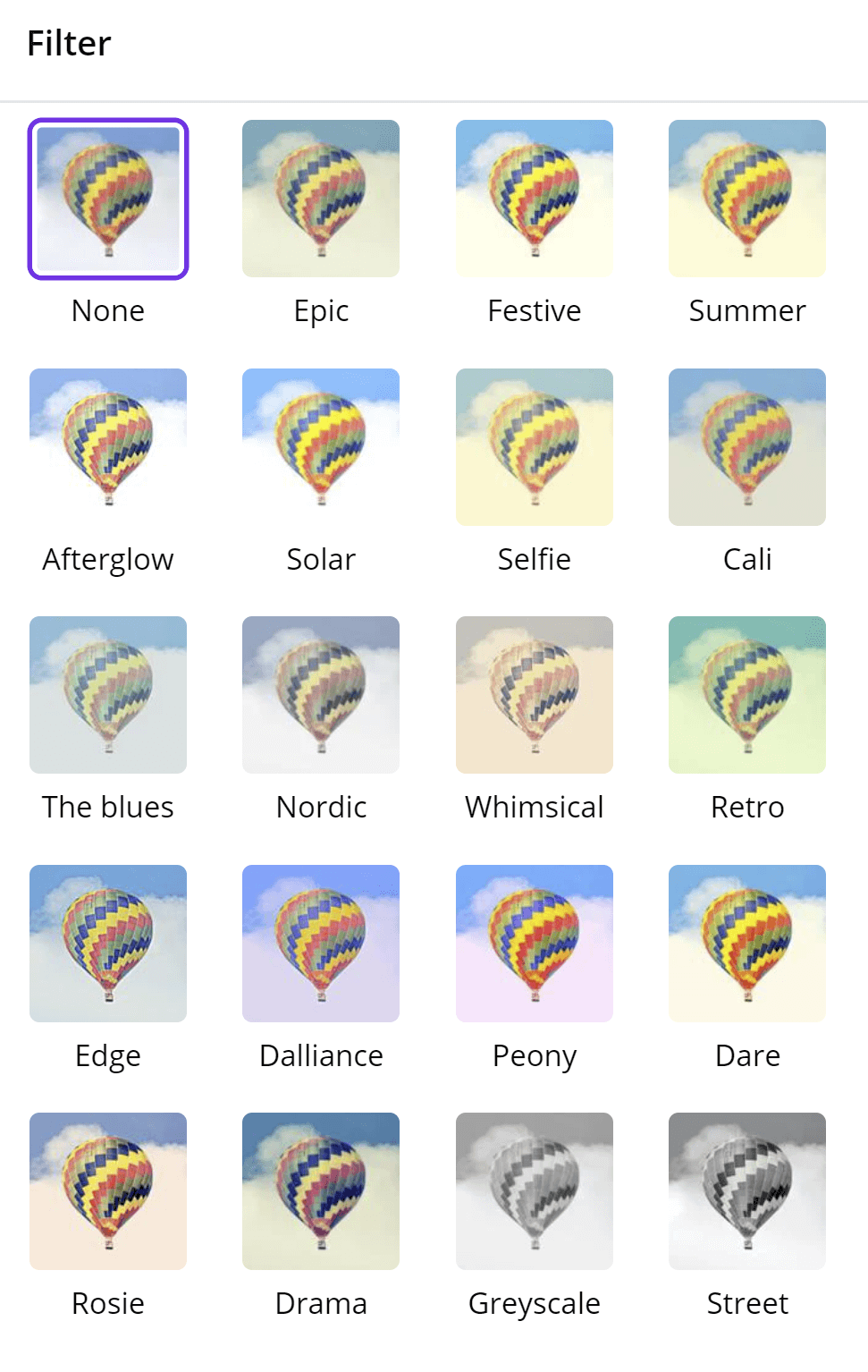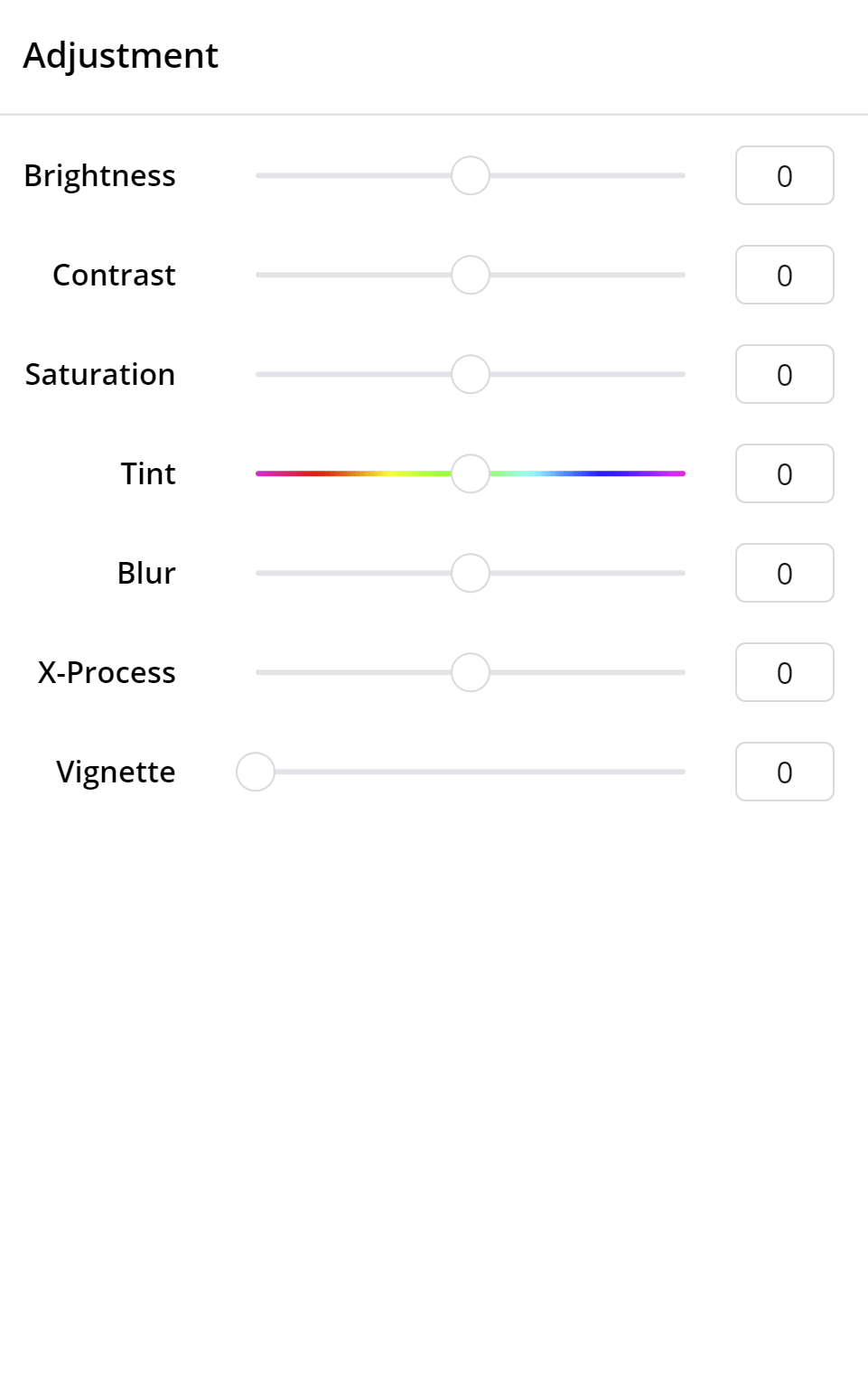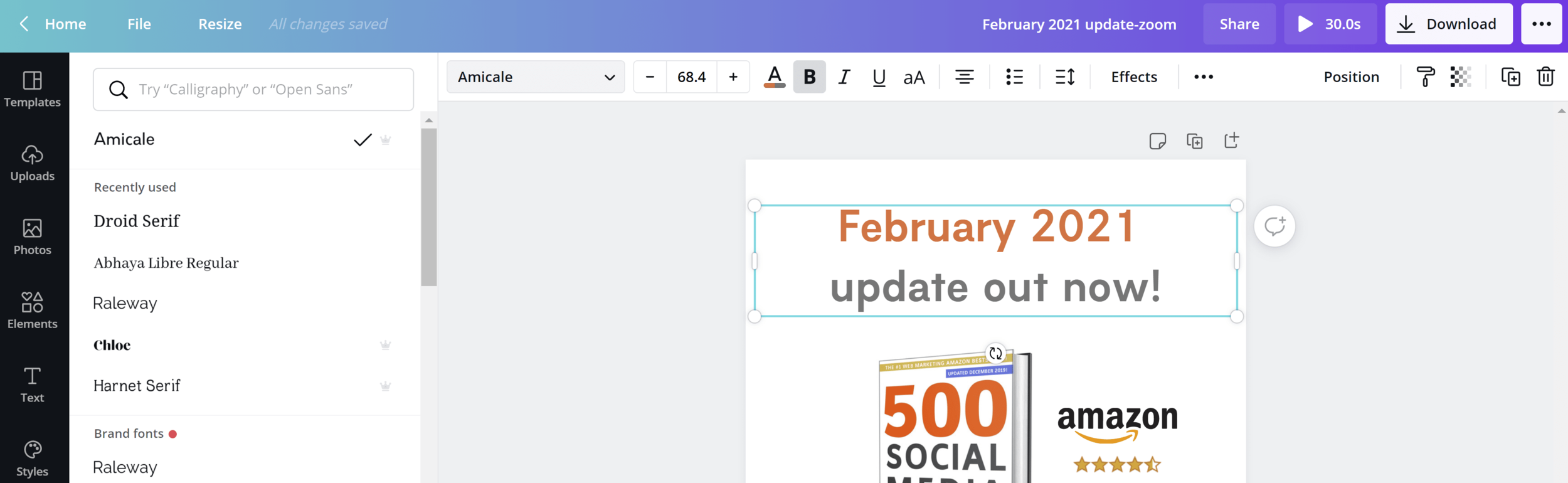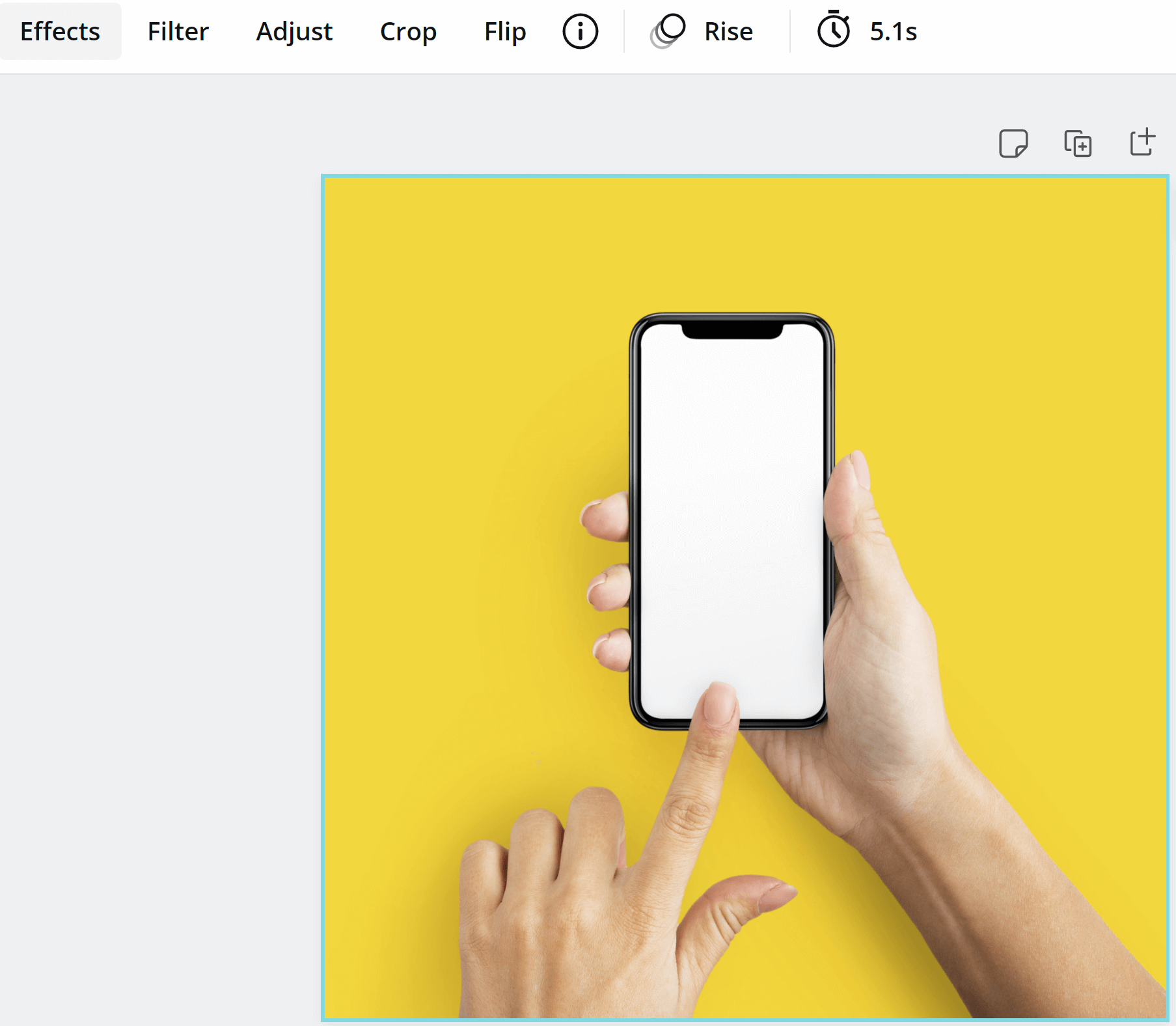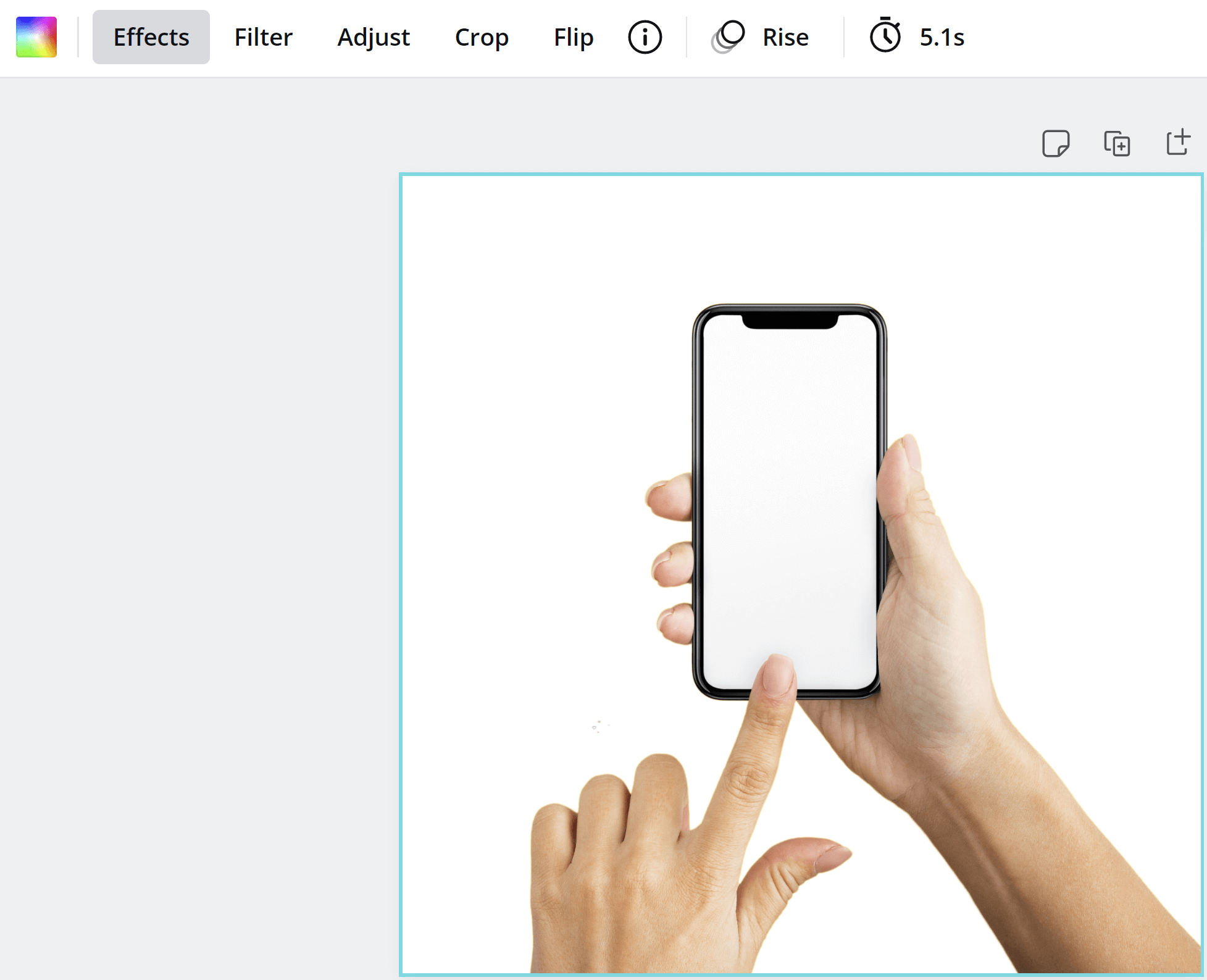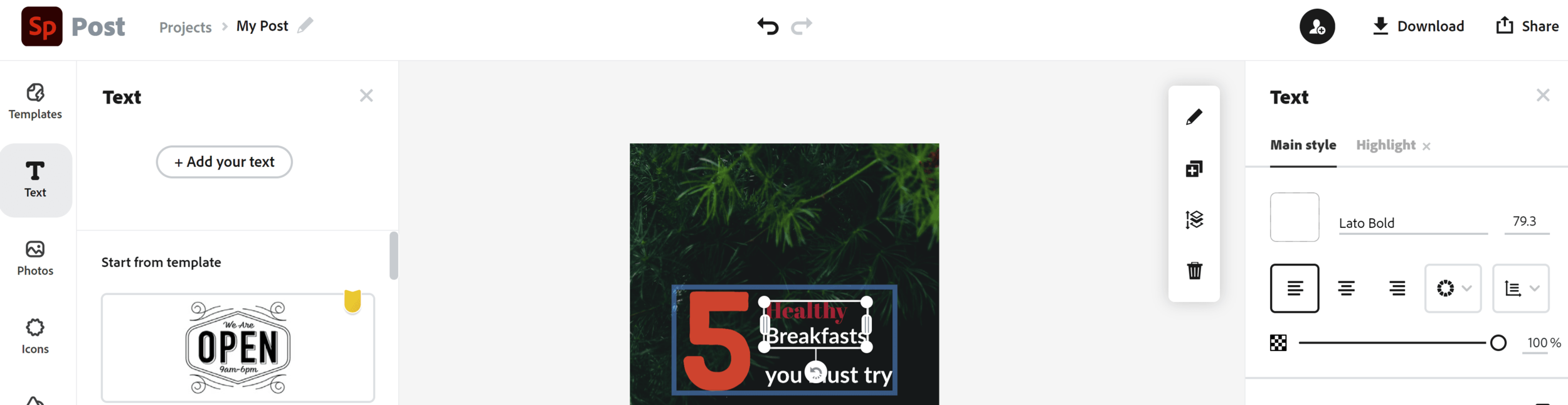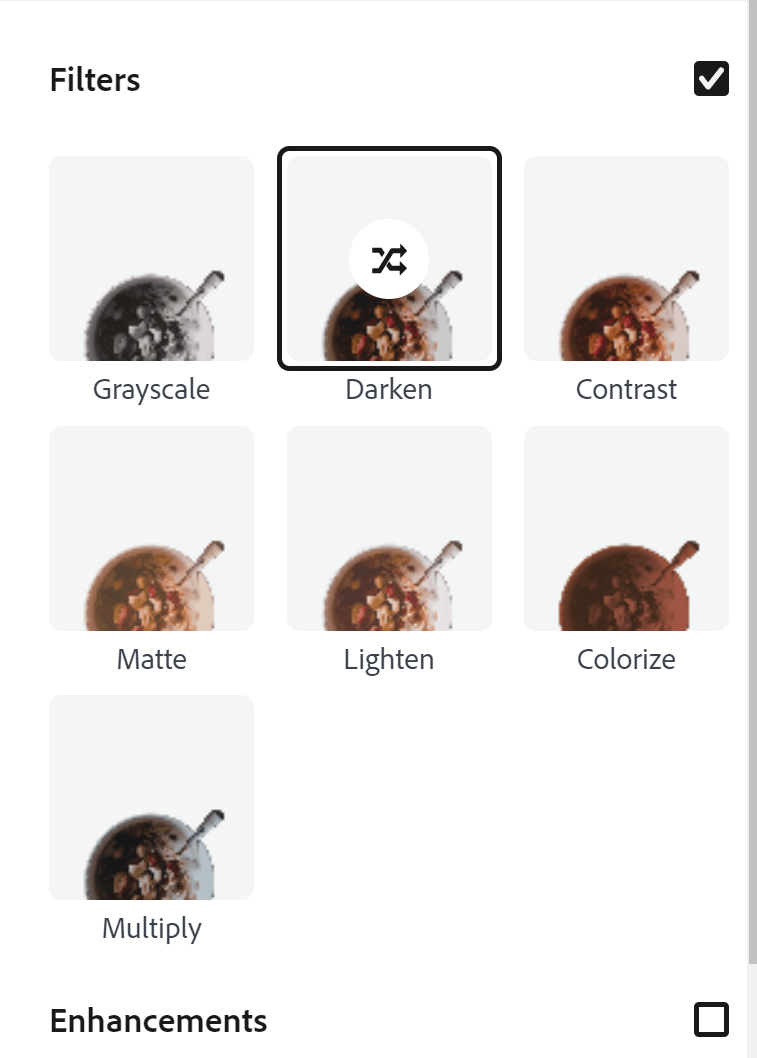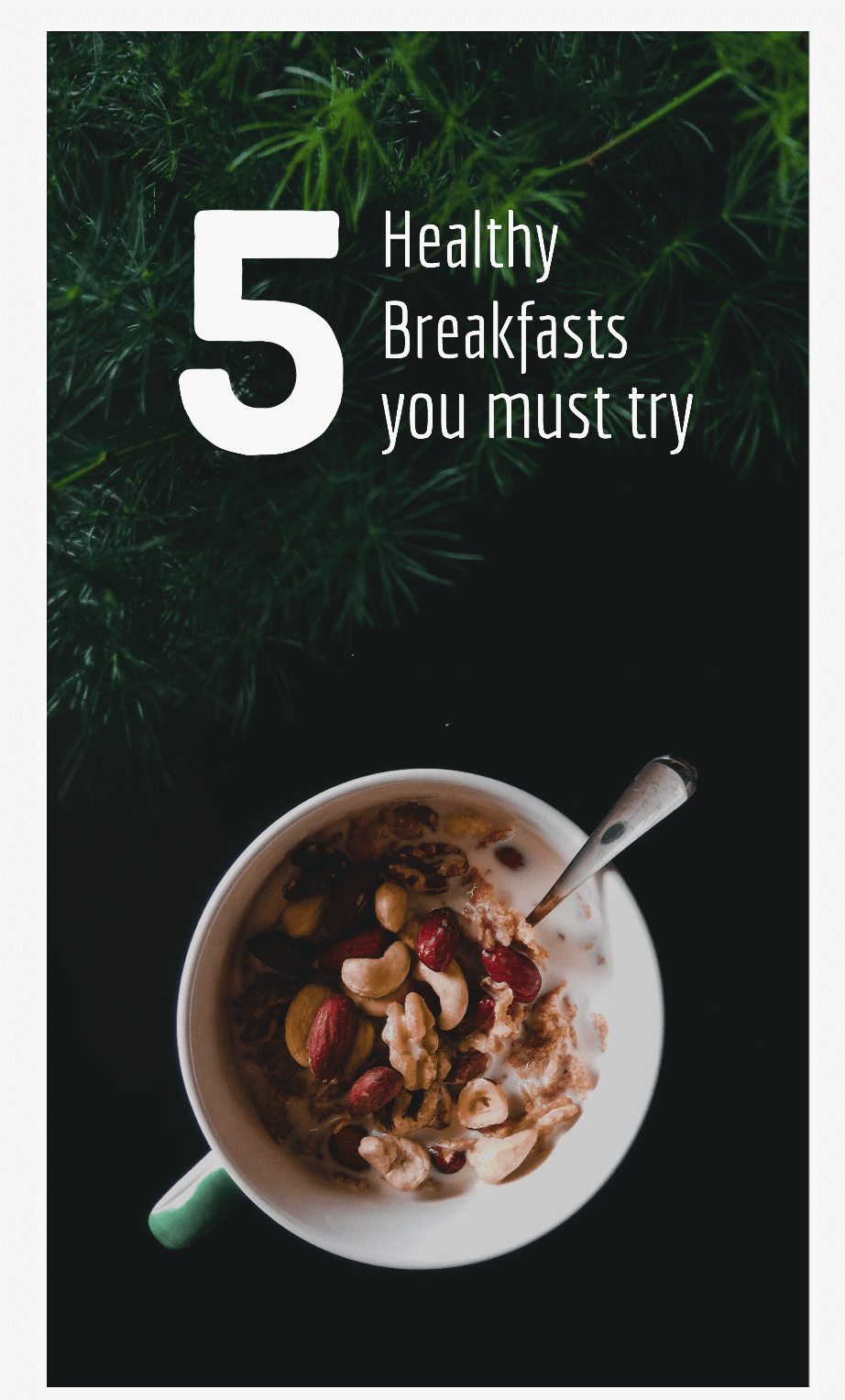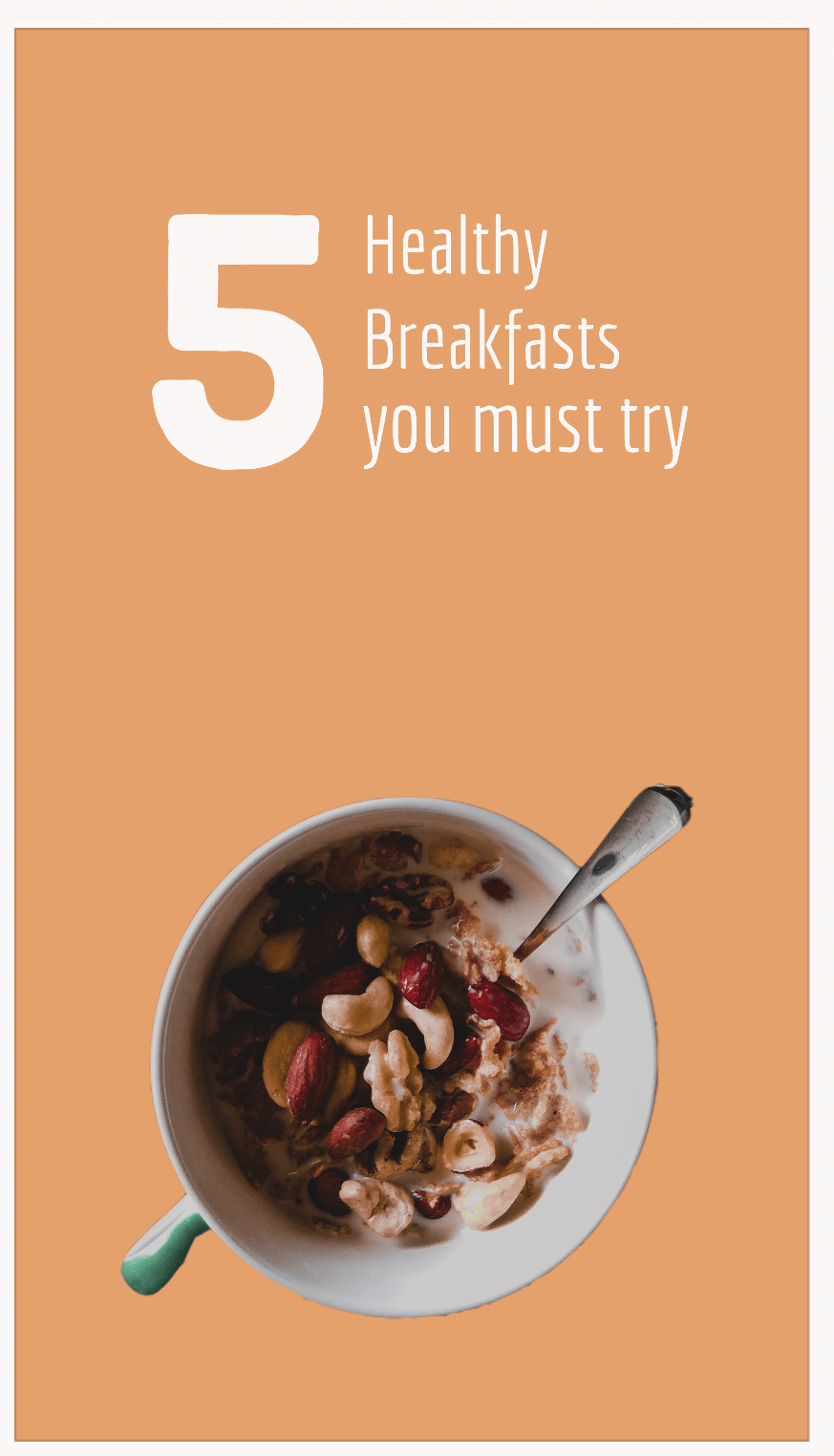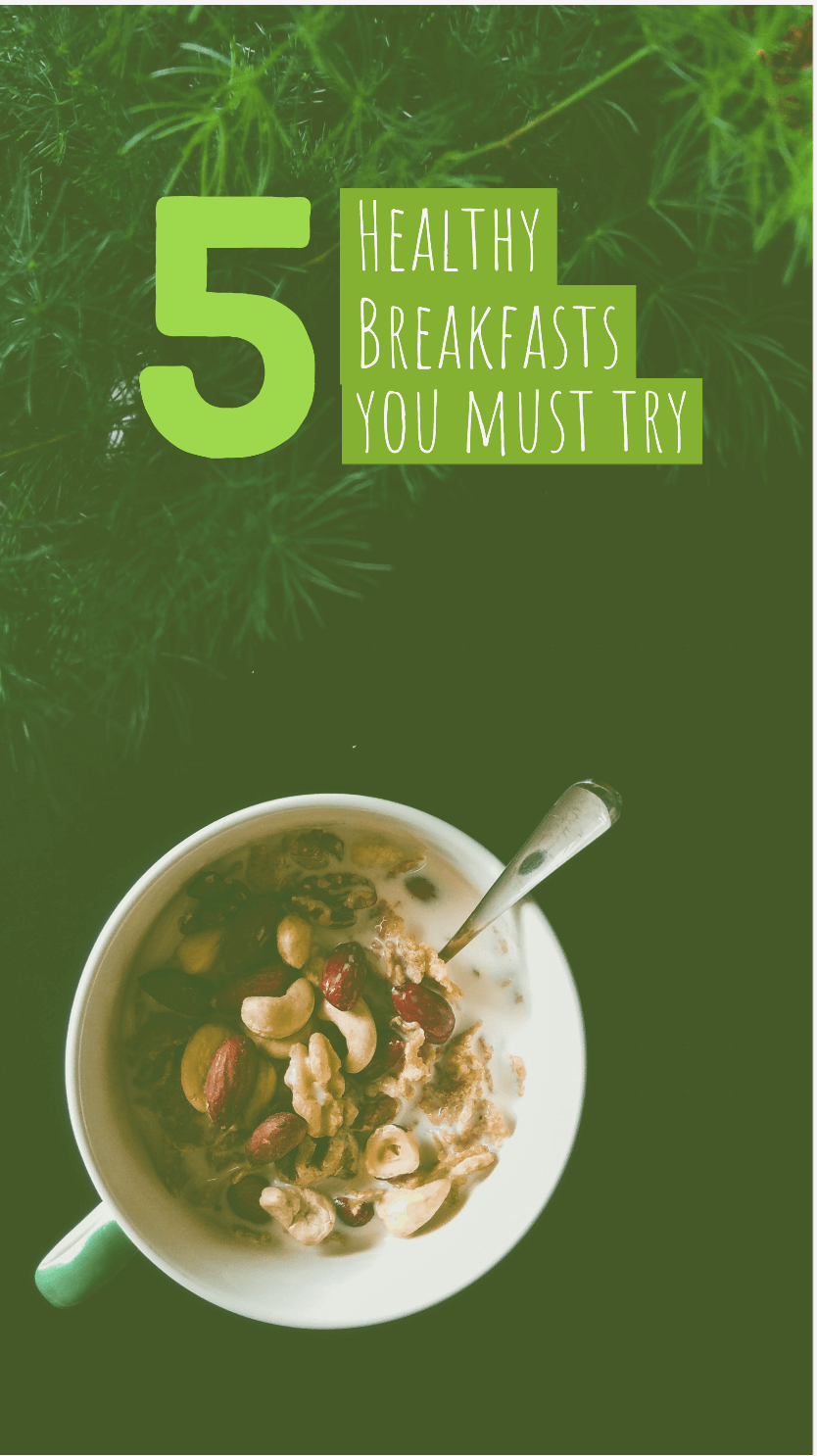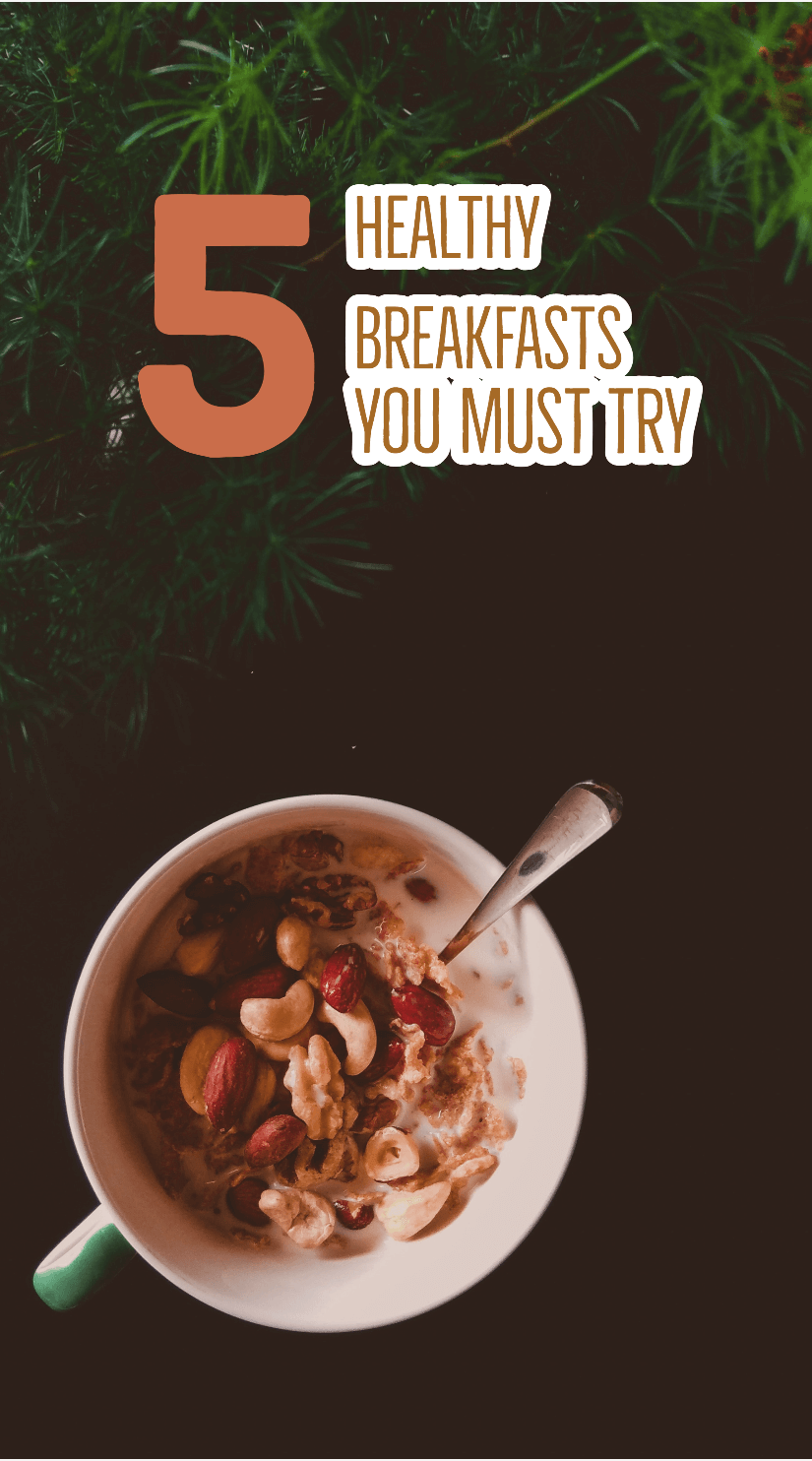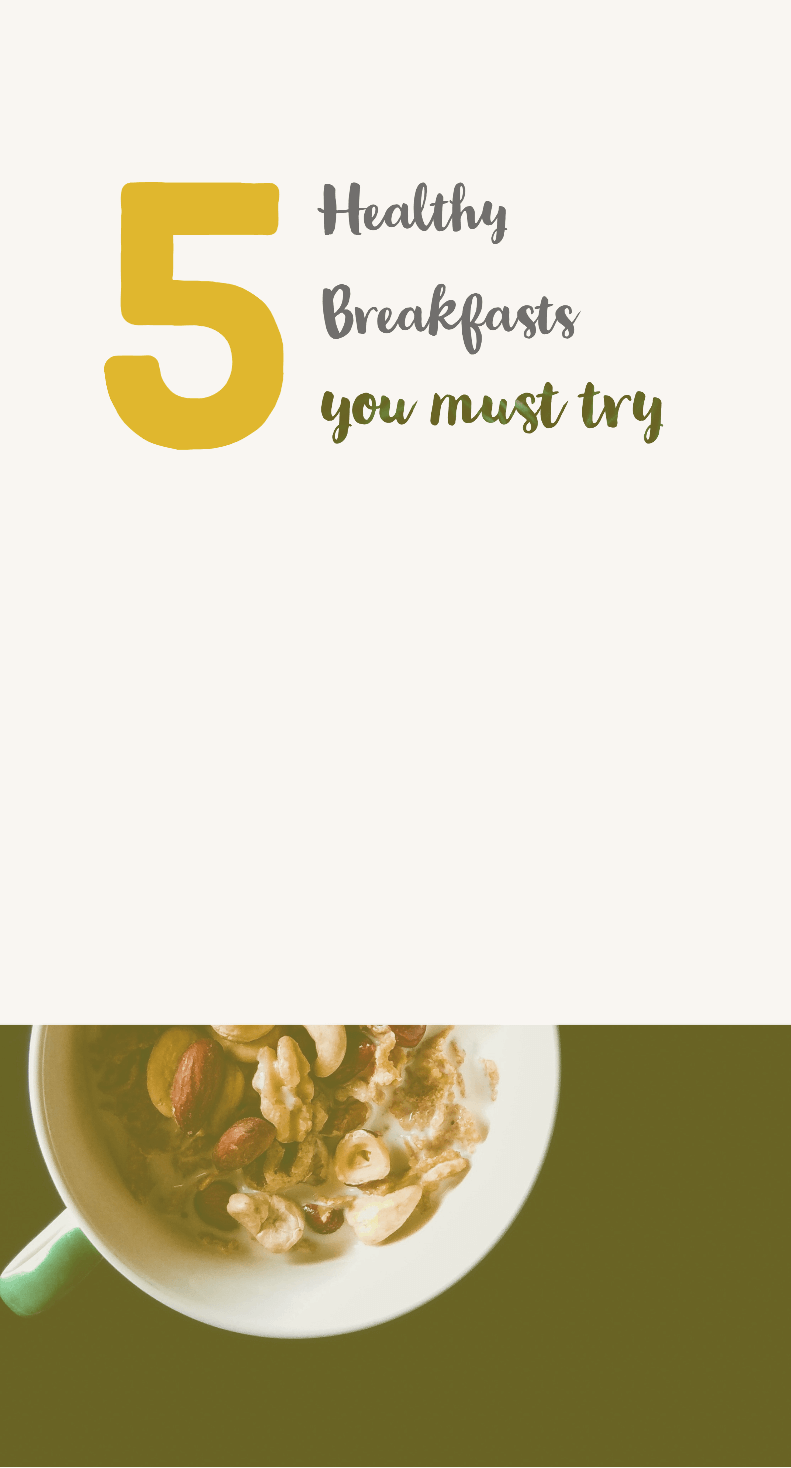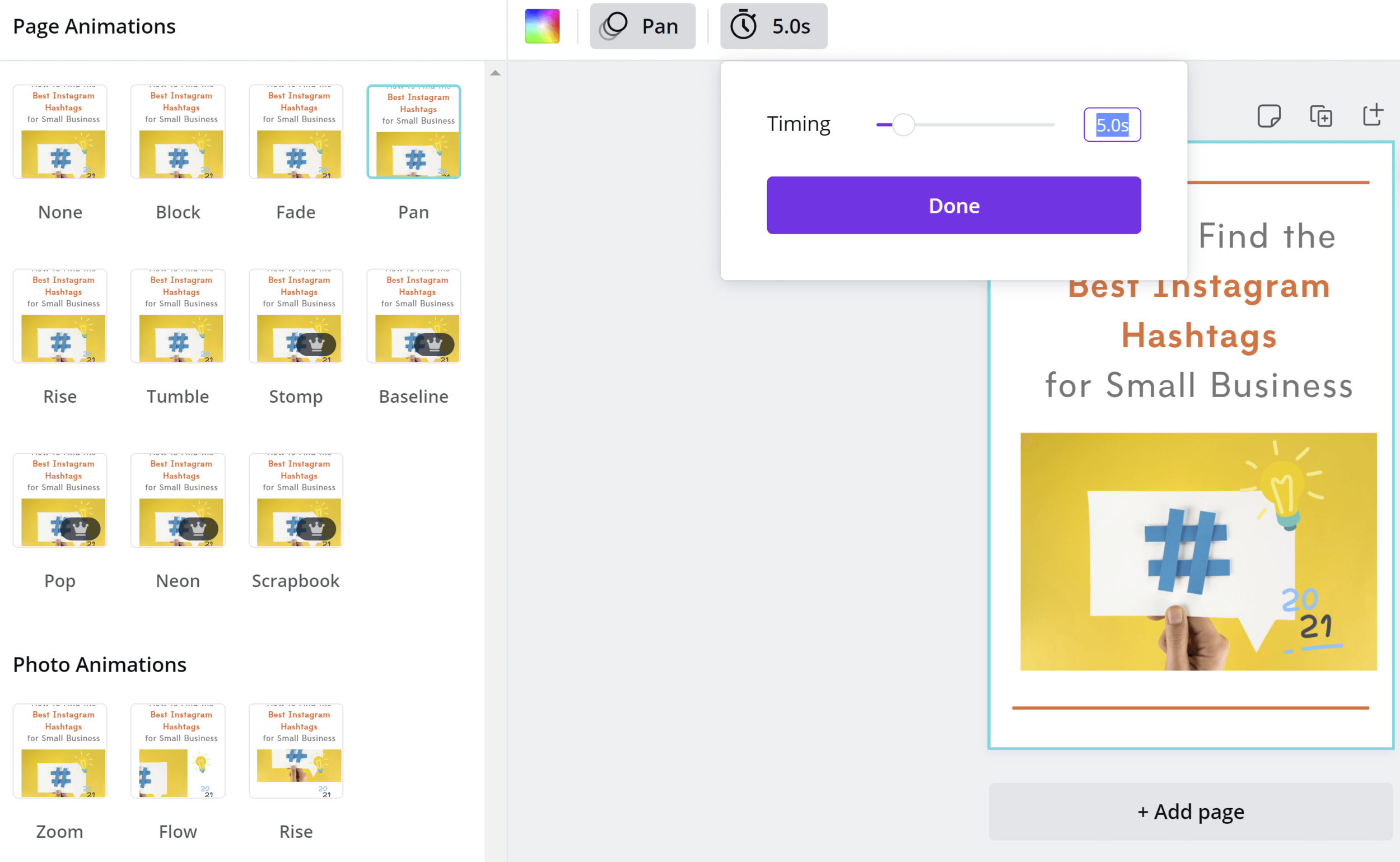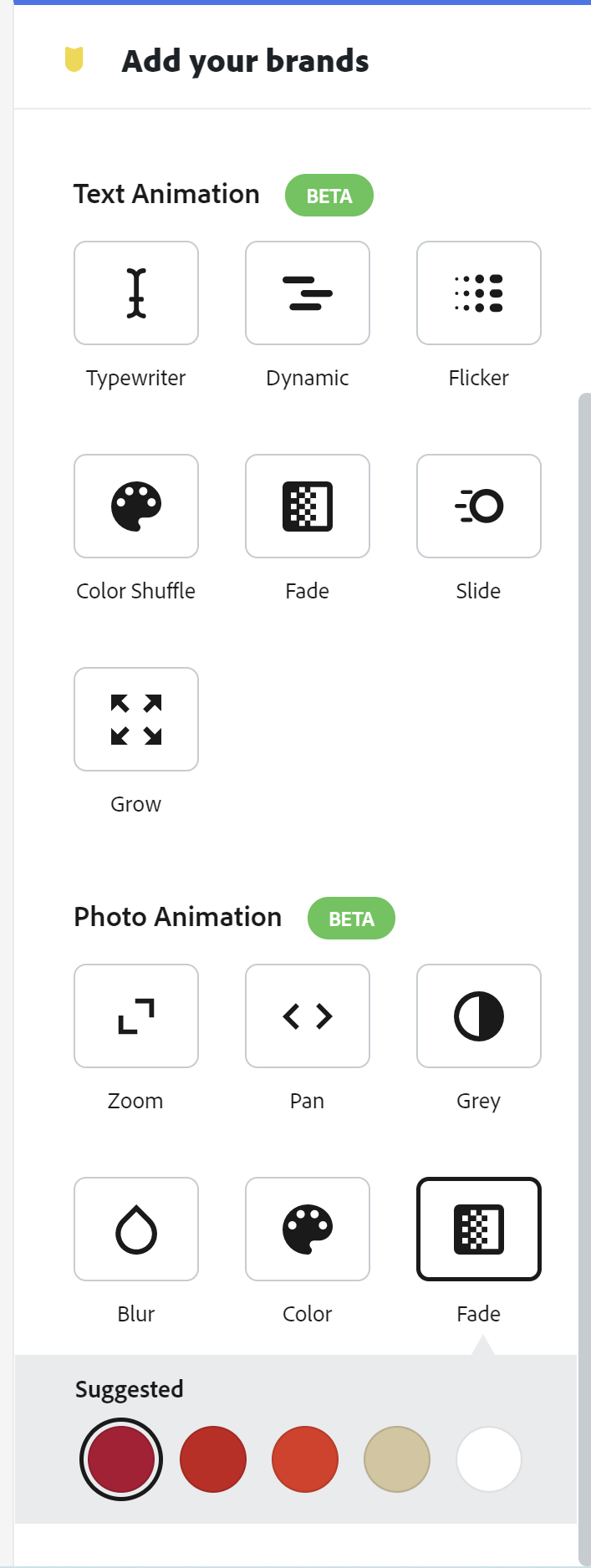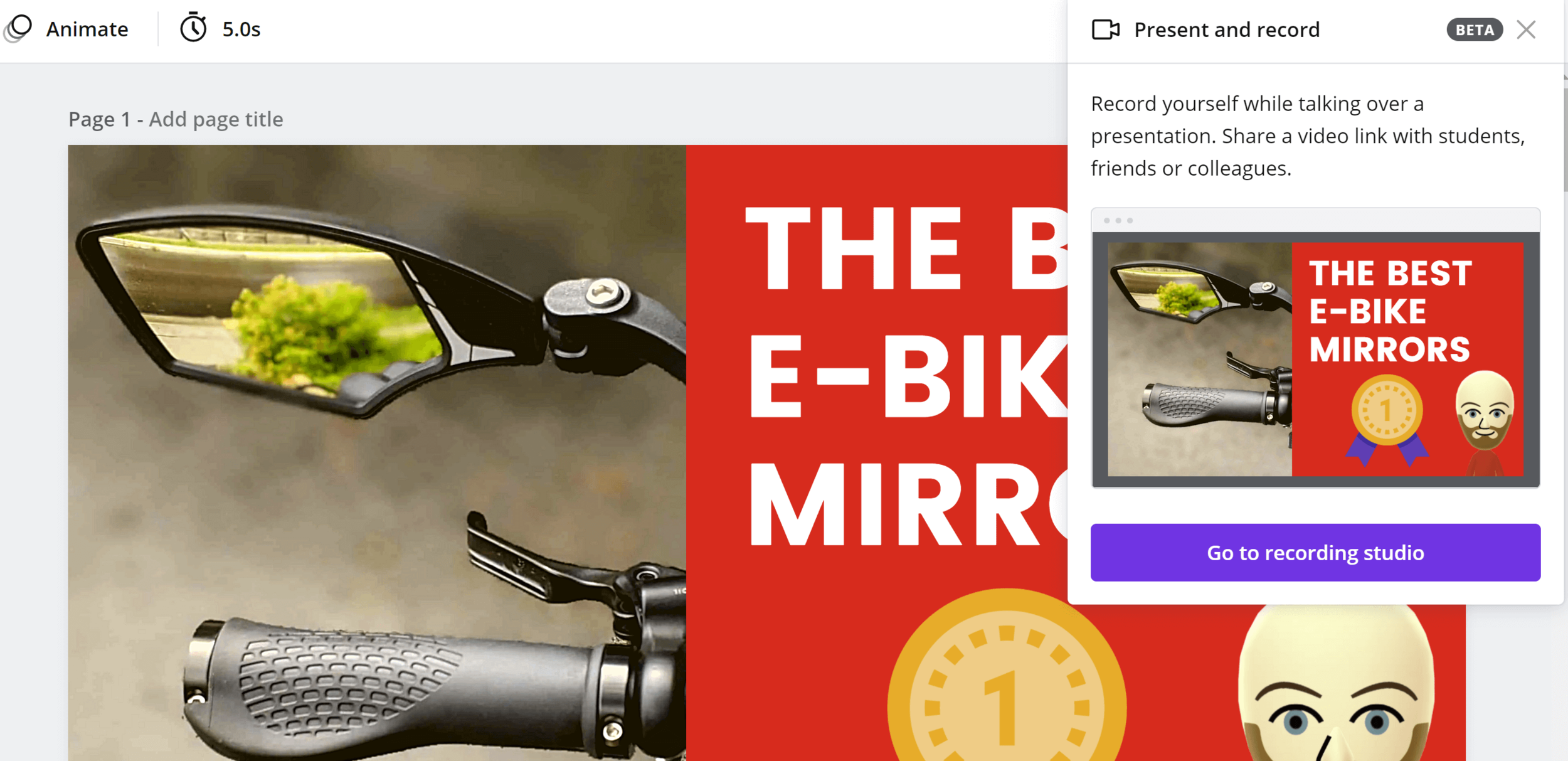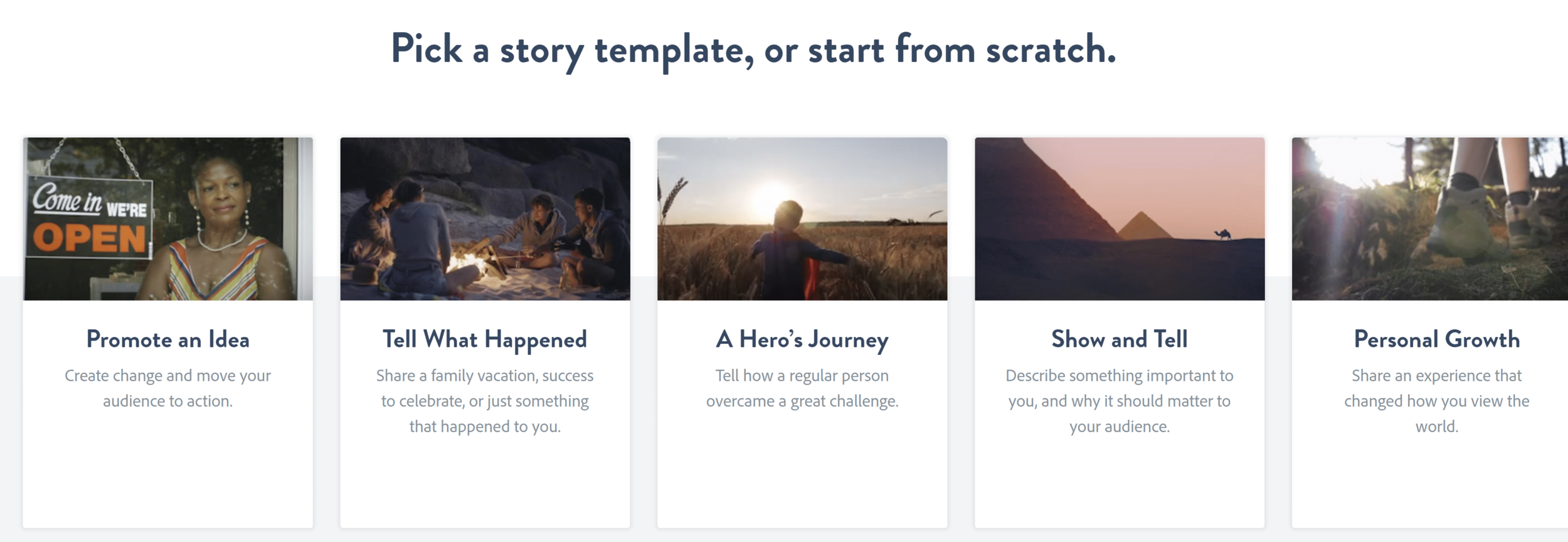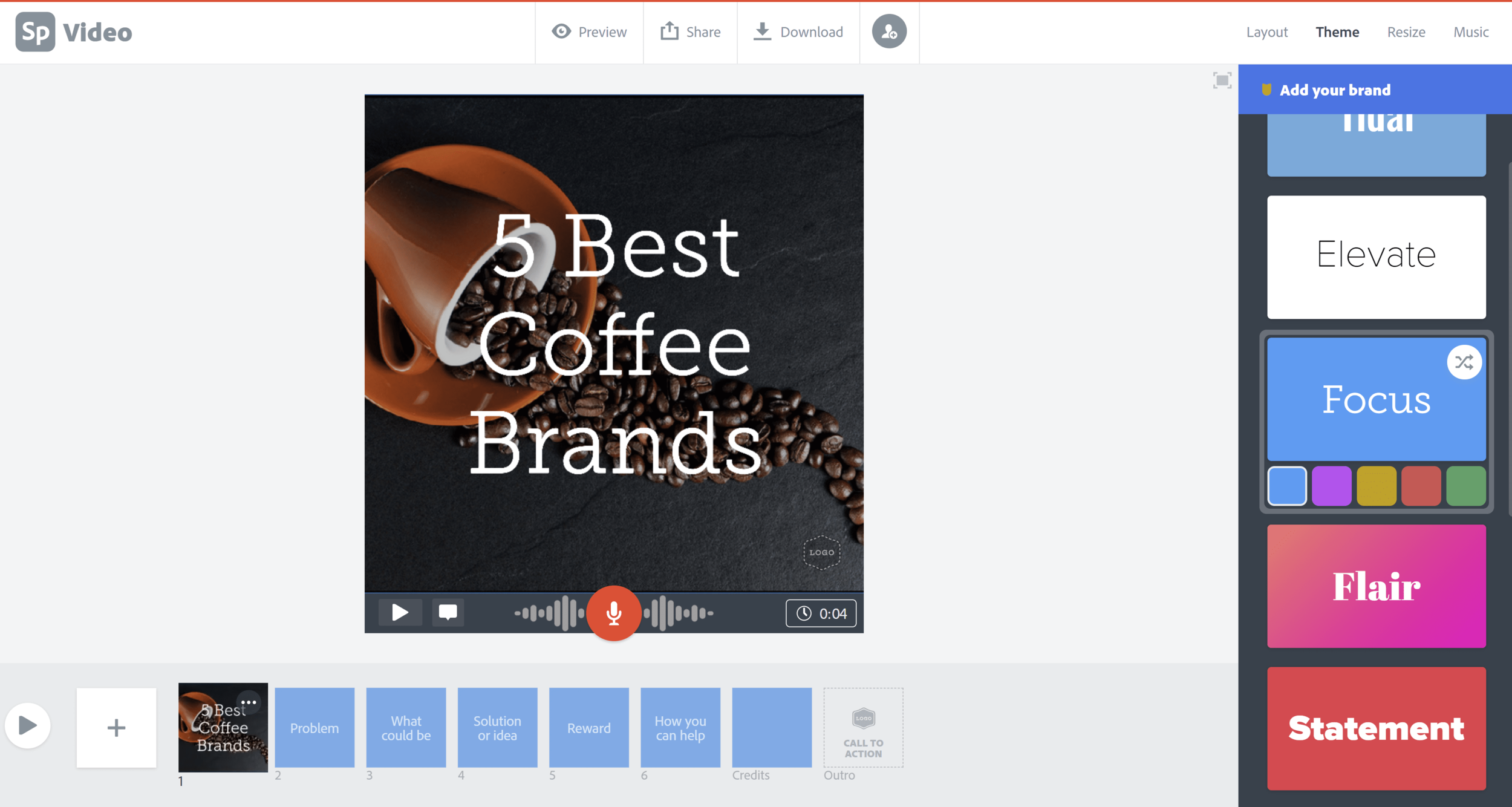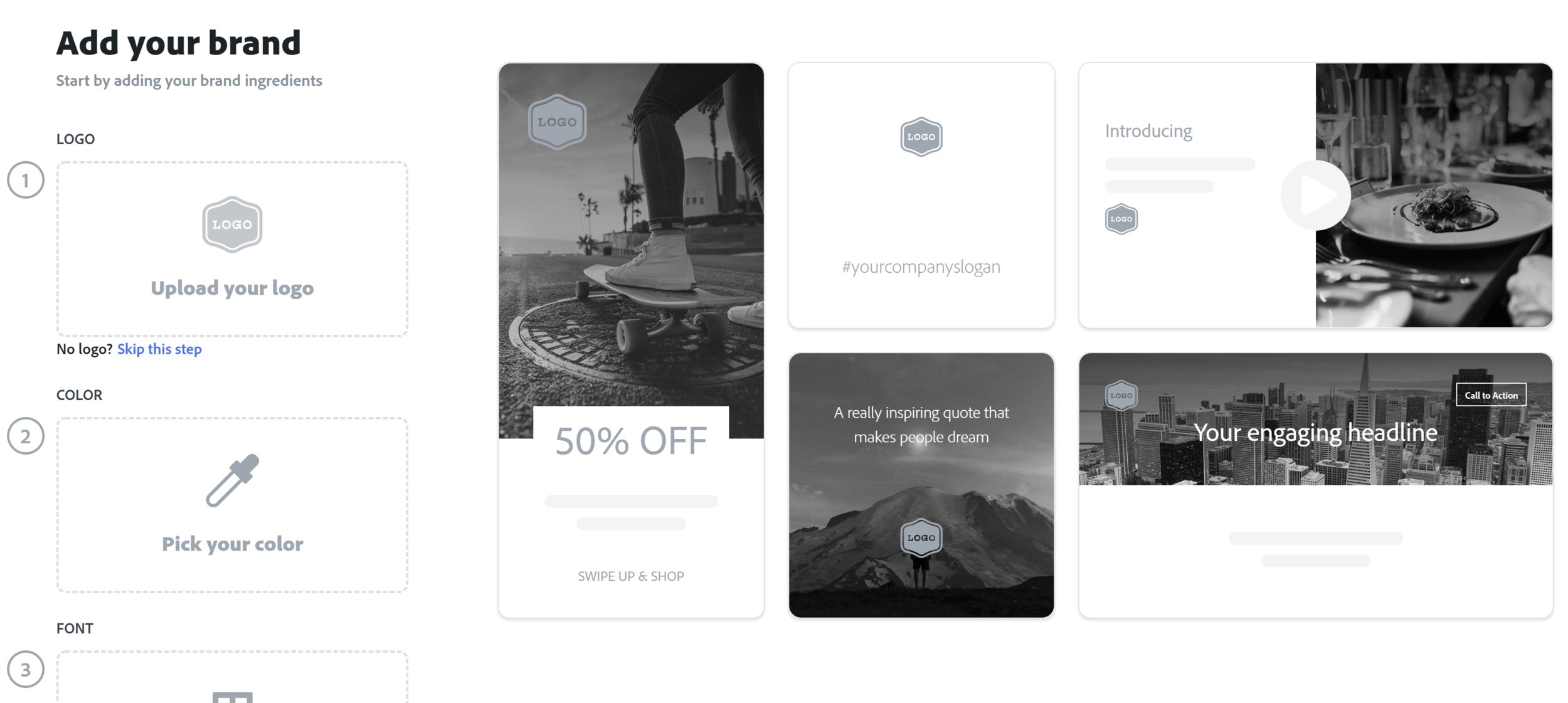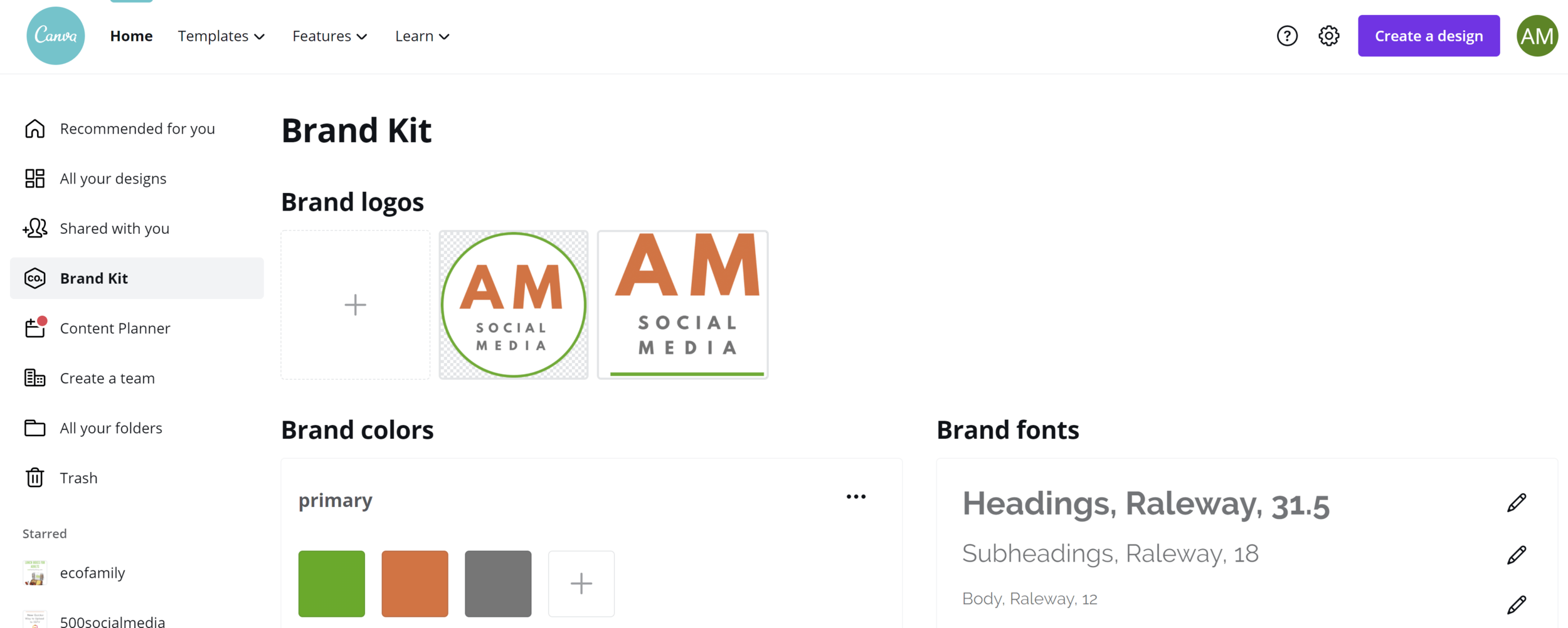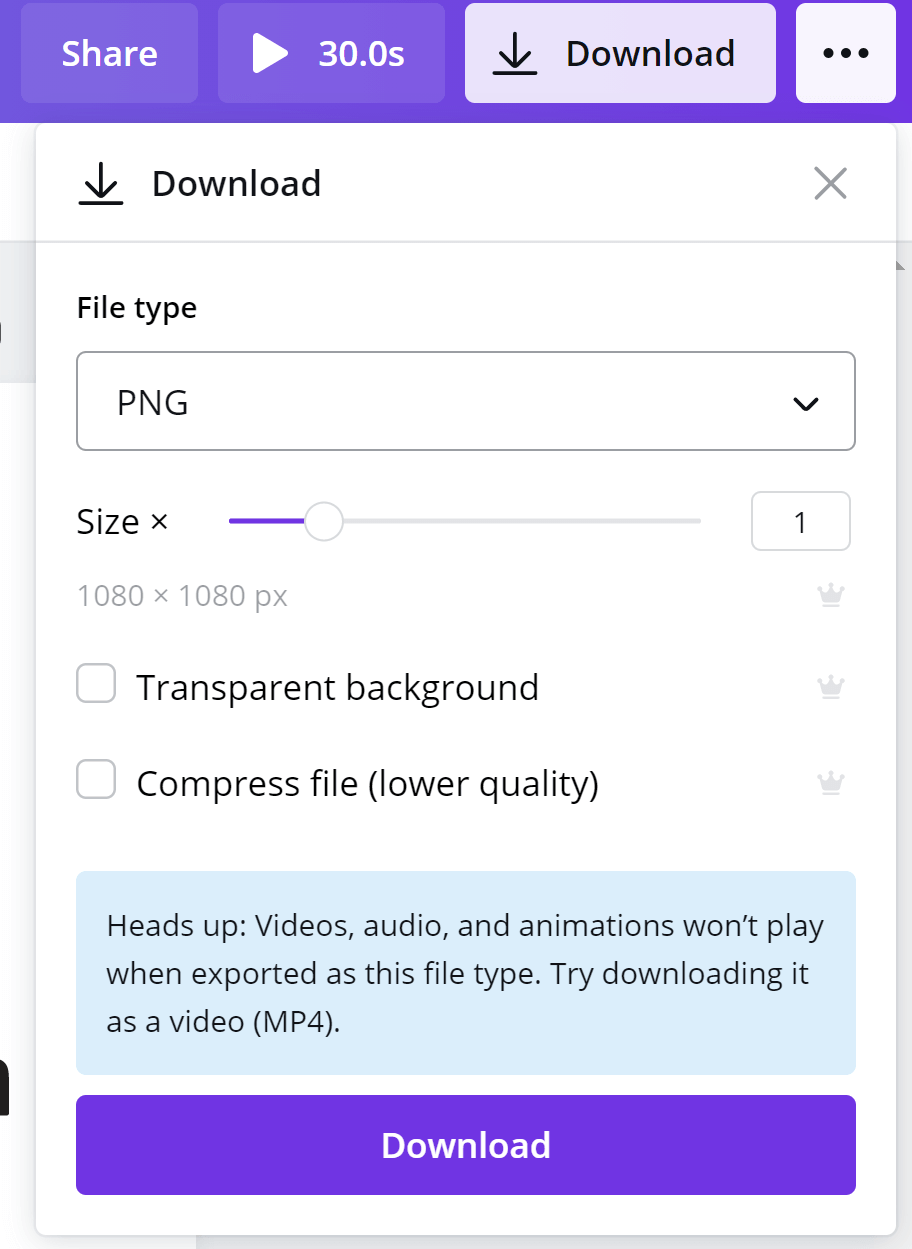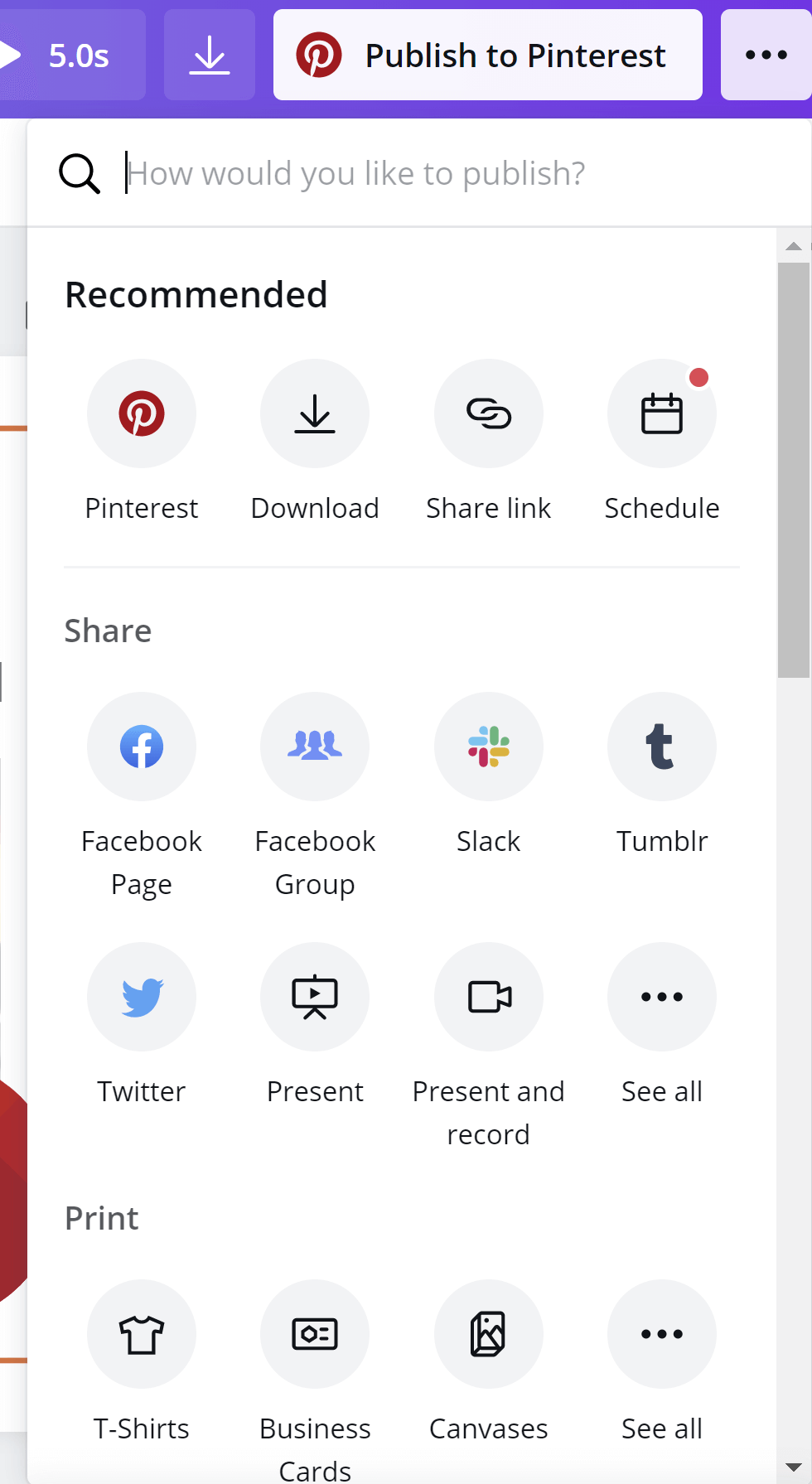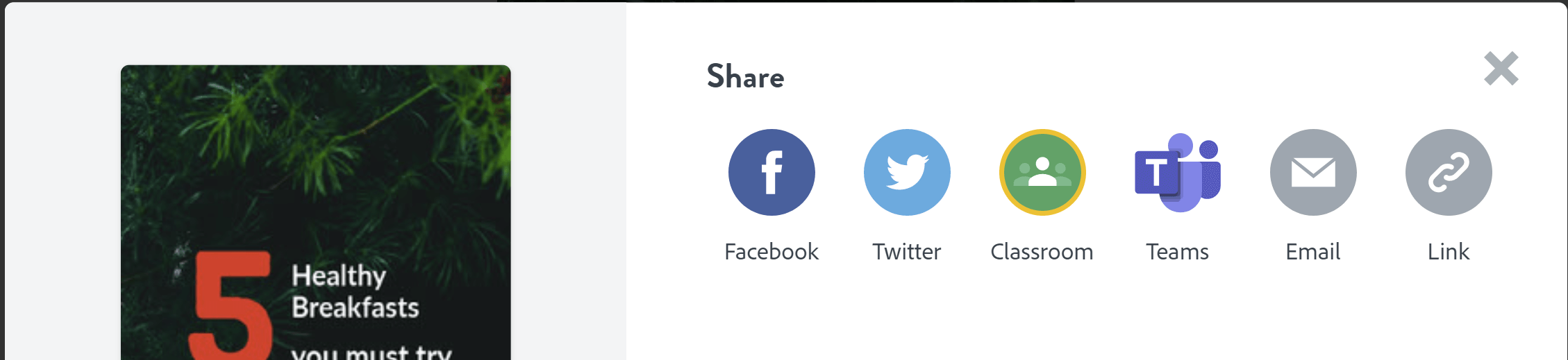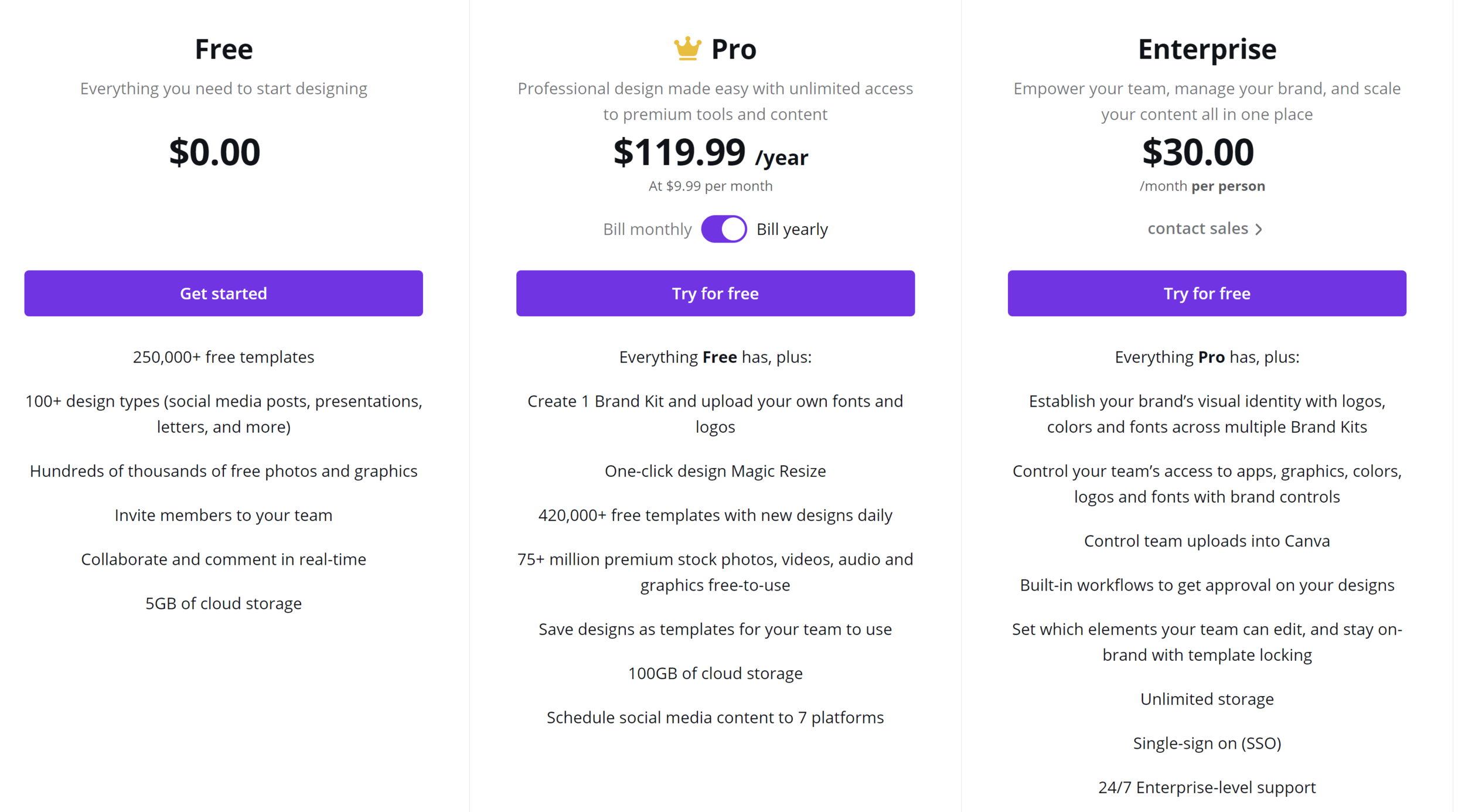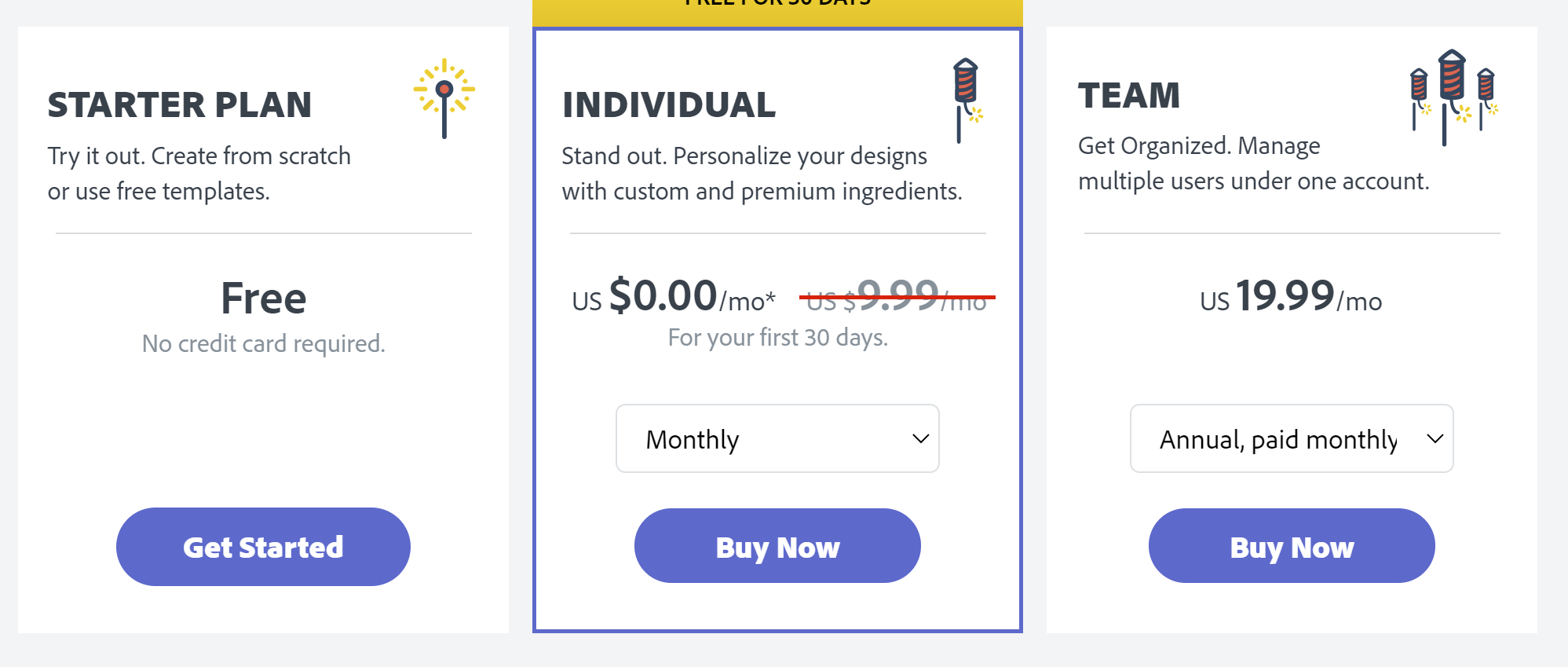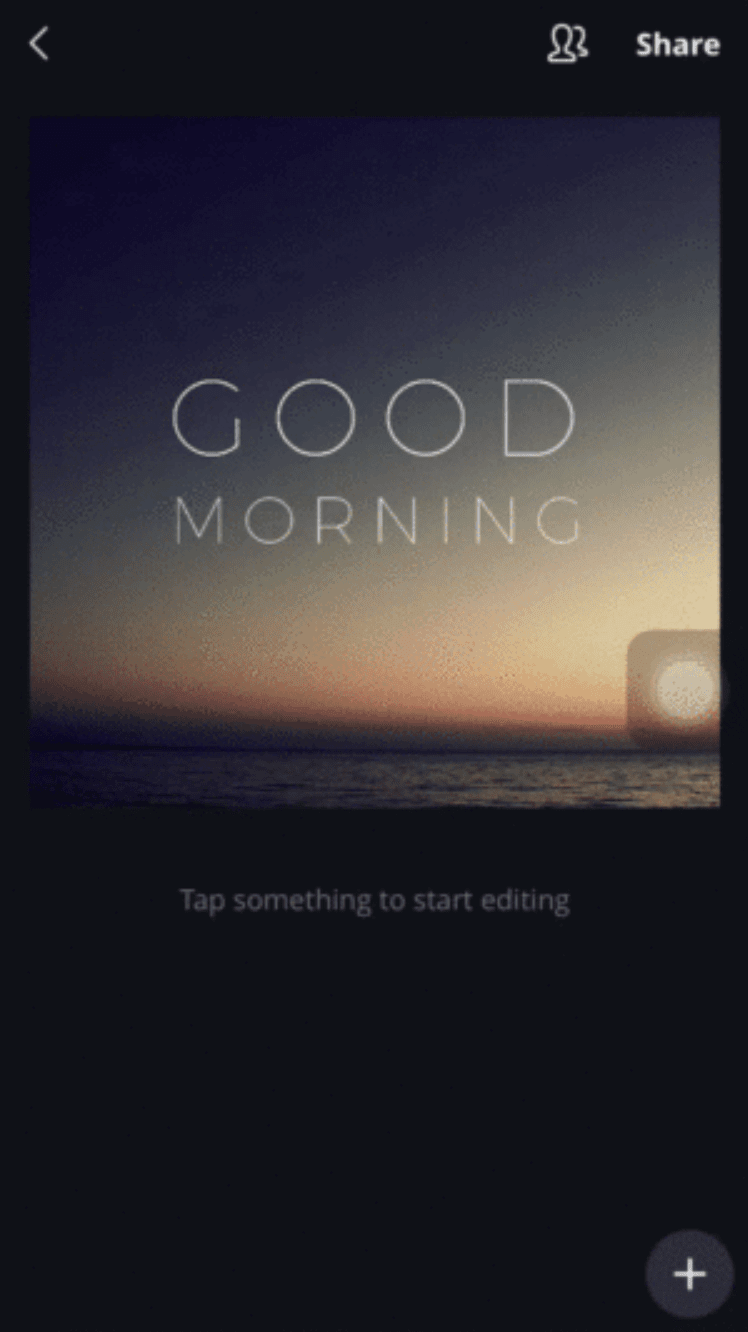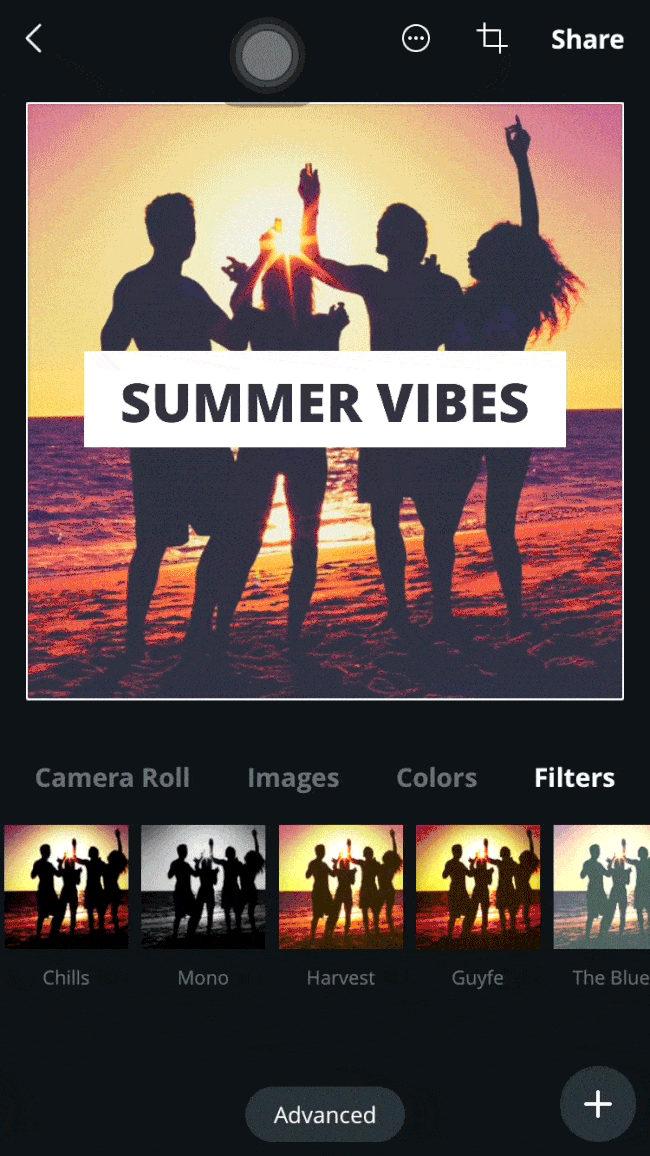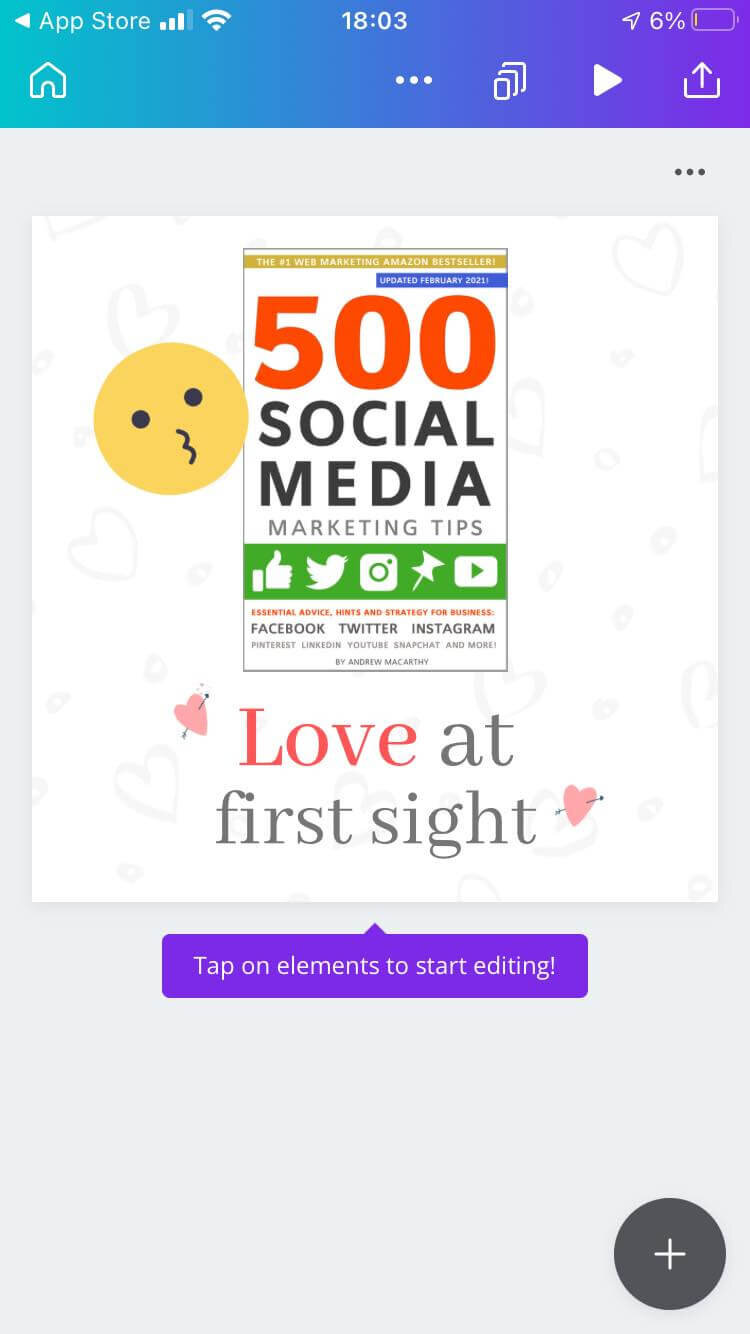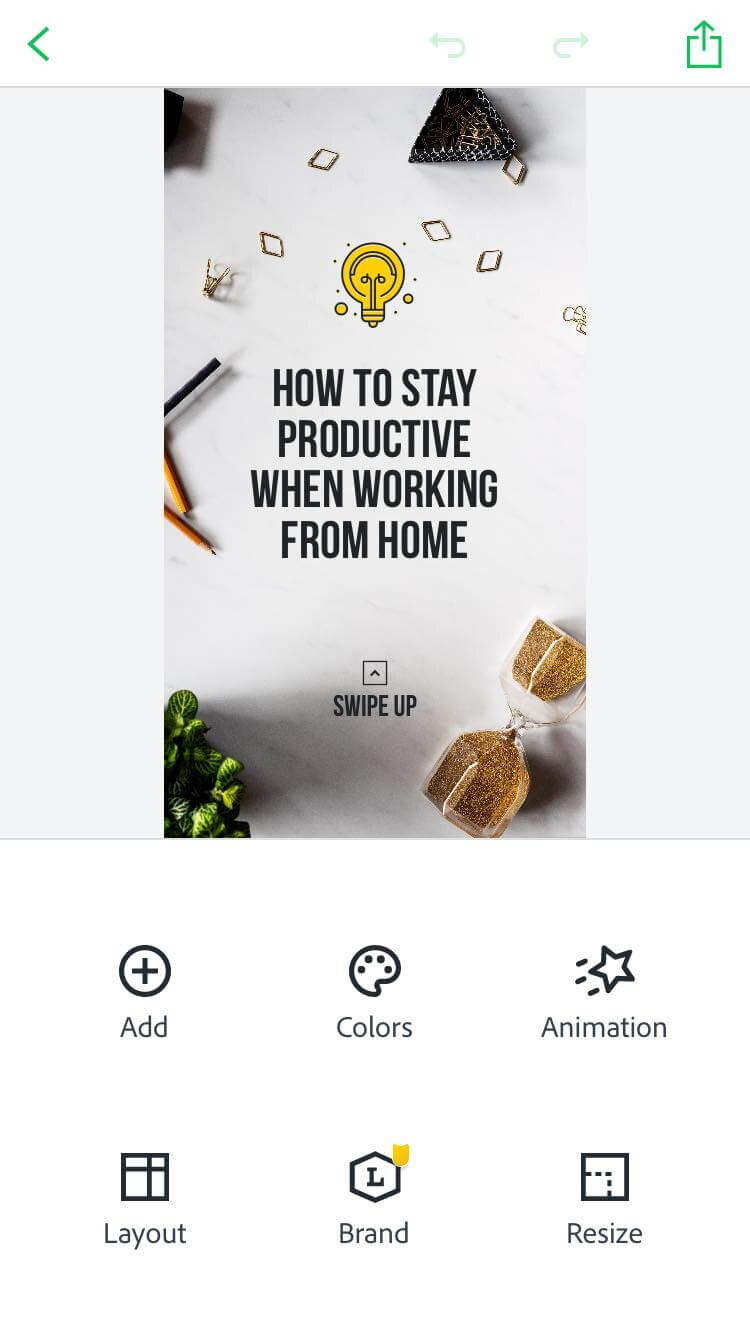Canva vs Adobe Spark: Which is the Best in 2021? A Comparison of Image Creation Tools For Social Media
/Canva vs Adobe Spark - Which is Better? A Comparison of Image Creation Tools For Social Media
Are you an individual or business trying to decide whether Adobe Spark or Canva is best as an easy way to create stunning graphics for social media?
In this blog post, I will be taking an in-depth look at both tools to help you decide which you should be using to build your brand's graphics in 2021.
Plus, I’ll end with my personal opinion on which is the top pick between the two!
Note: Both Canva and Adobe Spark have free plans, but this post will be a review of the features of both tools’ individual paid plans.
Short on Time? My Quick Verdict: Canva Is Better Than Adobe Spark
Examples of Canva images
Both Adobe Spark and Canva are designed to allow anybody to create stunning visuals with little experience, and with speed and ease.
It’s been five years since I first compared Canva and Adobe Spark. Back then, both tools were fairly equal when it came to which I liked best. Canva came out on top, but it was a close race.
But today, I have to say that Canva is generally a much better choice overall, in nearly every area: usability, template and image choices, image editing, saving and sharing files, its mobile app, value for money, and more.
That’s not to say that what Adobe offers isn’t worth a look - especially if you’re desperate to stick within the Adobe/Creative Cloud ecosystem. It works, it’s fine… but in comparison to Canva and having used both tools extensively over the years, I just cannot recommend it.
Keep reading for a deep-dive look into a comparison between all the features of Canva and Adobe Spark in 2021, but in short, Canva is my clear winner.
Still reading? Let’s start with a brief introduction to both tools, then I’ll move onto the main comparison of their features.
What is Canva? An Introduction to Canva’s Features
What is Canva? An Introduction to Canva’s Features
Canva's headline slogan is "Design anything. Publish anywhere."
According to CNBC, Canva boasts over 30 million monthly active users across 190 countries, who have collectively published over 3 billion designs.
Canva's drag-and-drop feature and professional layouts help anybody to design consistently stunning graphics for social media, presentations, business cards, flyers, and more. Some of Canva's standout features include:
Millions of images: Design using millions of stock photographs, vectors and illustrations, or upload your own.
Photo Filters: Edit photos using preset filters or a choice of more advanced image editing tools.
Icons and Shapes: Take your pick from thousands of free elements for your designs, or upload your own.
100s of Fonts: Choose from hundreds of fonts for any design.
Brand Kit: Pre-set your brand’s fonts, colors, and logo for a unified look across all designs.
What is Adobe Spark? An Introduction to Adobe Spark’s Features
What is Adobe Spark? An Introduction to Adobe Spark’s Features
Adobe Spark launched in 2016 as immediate competition for Canva. Adobe, of course, being the brains behind massively popular design tools like Photoshop, Illustrator, Final Cut, and more.
Upon its launch, Adobe Spark was described by its creators as a tool that means “anyone can create authentic, professional-looking visual content for their project, passion, cause or business.”
Like Canva, Adobe Spark’s big draw is that no design experience is needed to create stunning social media graphics and videos.
Some of Canva's standout features include:
Inspiration for any occasion: Tons of layouts, photos, colours, fonts and motion to personalise any graphic.
Instant resize: Create one design and re-size it for Facebook, Twitter, and Instagram in one click.
Design sync: Whether you’re in the office or on the road, Adobe Spark syncs between its desktop tool and iOS or Android apps.
Quick branding: Set up your branding and it can automatically be applied to your graphics.
Part of Creative Cloud: Your workflow seamlessly integrates with other Adobe apps and with services like cloud file storage and shared assets.
Note: To avoid confusion, the web-based version of Adobe Spark is just called Spark, whereas the mobile version is called Spark Post. There is also a Spark Page app (for designing web pages, but I obviously won’t be covering that here).
Canva vs Adobe Spark Templates
As you’ll have gathered from the above summaries, both Canva and Adobe Spark offer a ton of features to help you design professional graphics. Let’s break it down and compare, starting with template options.
Canva Templates
Canva Templates
Canva boasts thousands of ready-made templates to use as-is or edit, which are just a click or a search away from the home screen, including (but not limited to):
Instagram posts, Stories and ads
Facebook posts and ads
TikTok backgrounds
Blog banners
YouTube channel art
Twitter posts
Pinterest pins
Posters, flyers, brochures, coupons
Logos
Adobe Spark Templates
Adobe Spark Templates
Spark boasts over 37,000 templates that can all be accessed from its home page search bar. Like Canva, they include:
Pinterest pins
Instagram posts and stories
YouTube thumbnail
Twitter posts
Facebook posts
Presentations
Slideshows
Canva and Adobe Spark: Custom Size Templates and Auto-Resizing
Canva and Adobe Spark: Custom Size Templates and Auto-Resizing
Canva and Adobe Spark: Custom Size Templates and Auto-Resizing
Both Canva and Adobe Spark also allow you to start your design using a custom-sized design, depending on your needs.
As well as this, both tools give you the option to re-size designs from one template to another. This means, for example, that you can design one graphic and quickly duplicate and re-size it for use elsewhere, e.g. turning an Instagram post into a story format, a blog banner, or YouTube thumbnail.
My experience is that you’ll still have to tweak the designs to get them to look just right when you re-size them, but it’s still much quicker than creating a new design from scratch.
Which is best? For the sheer number of template options available, Canva takes top spot.
Canva vs Adobe Spark Stock Image Selection
Both Canva and Adobe Spark offer thousands of stock images to use via a simple search within the image editor. And of course, you can upload your own images if you wish.
Canva Stock Image Search
Canva Stock Image Search
Canva Stock Image Search
In 2019, Canva acquired Pexels and Pixabay, two of the world’s biggest free stock content sites with millions of images between them.
What’s really nice about Canva’s stock image search is that it includes an option to filter the search results by colour, orientation, and whether you want it to show Free or Pro (paid) stock images.
If you want the best quality and availability, then Pro is the way to go. Canva’s Pro plan gives you full access to its image library and unlimited use of its images.
Adobe Spark Stock Image Search
Adobe Spark Stock Image Search
Adobe Spark offers a free photo search by default, returning results from Pixabay (2 million free images and royalty-free stock) and Unsplash (over 2 million free high-resolution images) to add to your designs. There’s certainly plenty to choose from, but no filtering options like Canva and no ability to search for premium, paid stock photos.
Which is best? For the sheer number of images and its generous unlimited use of images on the Pro plan, Canva wins over Adobe Spark.
Canva vs Adobe Spark: Image Editing And Which Is Easiest to Use?
As we’ve discussed, both Canva and Adobe Spark pride themselves on making it easy for anyone to design amazing graphics for social media. But if either is tricky to use, that’s no good to anyone! Let’s take a look at the user experience of each.
Canva UI and Image Editing
Canva Effects
Canva Filters
Canva Image Adjustments
Canva's UI is an absolute breeze to use, with all the options you need laid out clearly.
Simply select from one of the design elements on the left of the screen (Photos, Elements, Text, Styles, Audio, Video, etc.) and drag-and-drop to get to work.
Once you've dragged and dropped something onto the work area, it can be moved around, rotated, and re-sized in a matter of seconds.
Canva Text Editing
Text in Canva can be made bold, italic, uppercase, made into a list, and aligned left, center, and right. Text spacing (individual letters and lines) can be adjusted manually.
There are also options to adjust text transparency. Canva offers tons of font choices, and the ability to choose the exact colour of text using a colour chart and six-digit hex codes.
By tapping the icons above and beneath your designs, Canva lets you add, duplicate, and re-order pages of each design (such as the individual slides for an animated video or carousel post on Instagram) with a few simple clicks.
Cropping a Canva image
And if you want to customise elements more, clicking on them brings up more options in a toolbar at the top of the screen. Depending on the element you choose, you can:
Adjust the colour
Apply a preset filter (and change its intensity)
Crop your image
Flip your image
Position it (bring it forward or send it backwards)
Adjust the image transparency
Lock an image in place
Duplicate an image
Copy an image's style
One of my favourite features is found under Effects - the Background Remover Tool. This is super handy to quickly remove the background of many images (if they’re compatible the Effects option will appear when you select the image) - one click, and it's just like magic.
Canva Background Remover Tool
Canva Background Remover Tool
Of course, you can do this in Photoshop and other image editing tools. But it's so handy to have it here in Canva.
Using a template as a basis for your work and with the tools Canva offers, you will be able to design something impressive-looking in no time. The UI loads fast and smooth and downloading your saved images or organising them into folders takes just a few clicks.
Adobe Spark UI and Image Editing
Like Canva, Adobe Spark encourages you to drag-and-drop to play around with design elements to adjust them to your liking.
Unlike Canva, Adobe Spark only lets you work with a single page and design at a time. There's no way to chain together animated pages or slides for a carousel post, for example.
Adobe Spark UI and Image Editing
Text and fonts can be adjusted easily (colour, size, type, justification) - just use the slidebars that appear when you click on a text box. Elements used to spruce up your design like icons, overlays and frames are also just a click away.
In addition to the standard fonts, exclusive Adobe Fonts packages like Bungee, Acumin and Fira Sans are also available.
But one of the handiest font-related features is Main Style and the Highlight Text Styles. This lets you divide your text into two font families, meaning you can use two different fonts and colours on a single line of text.
Adobe Spark Filters
Adobe Spark Image Effects
As far as photo editing goes, Adobe Spark's offering is fair, but not as expansive as Canva. Click any image and you can choose from a number of filters and enhancements, ranging from contrast and brightness to shadow and blur.
Adobe Spark's default option is to fix your template image to the background for you to work on, but you can choose to move the image freely. Doing so unlocks a few more options, including the ability to change the image's opacity, and to crop it in a number of ways.
Like Canva, you can change the layer order of images - to move them forwards and backwards in the work area.
Adobe Spark Background Removal Tool
Adobe Spark Background Removal Tool
There's a background remover tool in Adobe Spark too, and it appears to work equally as well as that in Canva. Colour me impressed!
The only issue I have with this tool, both in Canva and Adobe Spark, is that it works best when you have a solid background colour to remove.
If the background is busy and textured, this automatic tool is not going to give you the same result as, for example, the magic wand tool in Photoshop. But as a quick and easy method for removing the background of an image, I can’t complain!
Adobe Spark Magic Design Tool
Adobe Spark Magic Design Tool
Adobe Spark Magic Design Tool
One thing I do really like about Adobe Spark's image editor is its Magic Design option.
If you're really not sure where you want to go with a design or just don't have much time, just click on the Design icon with the magic wand, and Adobe Spark will throw up dozens of design variations for you to browse through.
When you find a design style you like, keep tapping on it to shuffle through more subtle style changes until you're happy.
I can't say they will always hit the mark, but it's certainly convenient and often throws up suggestions that you would never have thought of.
Overall, I would call Adobe Spark’s UI and design experience functional, but not quite as intuitive (or day I say, fun) as Canva’s. It gets the job done, but its options are more limited.
Which is best? Once again, I have to give this one to Canva whose UI is a breeze and which offers more in terms of image editing options, all at your fingertips.
Canva vs Adobe Spark: Animating Text and Photos
Both Canva and Adobe Spark give you the ability to animate the text and images in your posts, which is a great way to add some visual flair to your social media posts - to be saved as GIFs or an MP4 video. Let’s take a look at how they both shape up.
Canva Animation Options
Canva Animation Options
When you tap on a Canva design, the Animate option will appear and allow you to animate the text and images together. There are 15 animation options to choose from (a mix of free and paid), including Rise, Fade, and Pop.
Once you’ve selected your animation, you can decide how fast or slowly you want it to play out once it’s saved, ranging from 0.1 to 30 seconds (and every 0.1 increment in between). My only gripe is that there’s no option to decide what order the text and images animate in.
Adobe Spark Animation Options
Adobe Spark's animation options give you the ability to animate text and photos independently from each other, an advantage over Canva.
For text animation, there are a handful of options including Typewriter, Flicker, and Grow. Photo animations include Zoom, Pan, and Blur - with a colour overlay if you like.
Unlike Canva, there's no way to set the length of the animations you select - they default to around 3 to 4 seconds.
Which is best? Although I am a fan of Adobe Spark allowing you to animate text and images separately, Canva’s option to set the length of the animations makes it much more useful - especially if you are stitching multiple pages and animations together.
For example, you might want to create a video with animations that last for 30 or 60 seconds to fit within the time limits for Instagram Reels or TikTok. And for that, being able to set the length of each animation is really helpful.
Canva vs Adobe Spark: Video Making Options
As well as images, both Canva and Adobe Spark let you save your animated designs as MP4 videos. Video has become such a large part of the social media content mix, that it makes sense that both have expanded into this area.
Don’t expect anything super expansive or feature-rich here, but still plenty of useful options Let’s compare how the two tools make it work.
Video creation on Canva
Canva Present and Record
Using the animation tools described above, Canva lets you connect together multiple pages within one design to produce as a video.
One other really cool video option from Canva is "Present and record" - find it under the "three dots" option, then under "Share."
Present and share lets you record yourself talking over a presentation (with a video of you appearing in a little circle, taken from your webcam). The link can then be shared onto others.
Video Creation on Adobe Spark
Adobe Spark Video Creation
Adobe Spark's video content creation is a bit more fleshed out than Canva's, but still rather limited. The idea is that you can create a quick and easy social video, but don't expect much in the way of customisation.
First, you choose from a variety of templates or start from scratch.
Then, the work area works like a very basic video editor, where you can add text and image and video elements to each "slide". You can also record a narration if you wish.
Images can be searched as normal, but there are no free stock videos available - you'll have to find those online from sites like Pexels and upload them yourself.
Adobe Spark video editing
As far as customisation of the video's look and feel goes, the options are limited. Adobe Spark offers up a variety of preset themes, but you can't create your own or even customise the type and size of the text. Handily, you can instantly resize your design between widescreen and square formats, depending on where you will be posting it.
One thing that Adobe Spark's video creation has over Canva is that it gives you the option to add music to your videos, and provides a couple of dozen free tracks. You can also add your own music if you wish, and set the volume of your backing track.
Which is best? I’m going to call this one a tie. Neither Canva nor Adobe Spark are primarily designed for video creation, but both provide some functionality to turn your designs into half-decent social media videos. Both tools are limited in different ways.
Canva vs Adobe Spark: Brand Kits
Brand Kits allow you to set your brand’s colors, logo, fonts, etc. to apply them across your designs. Plus, with one click, you can update any design to be aligned with your brand.
Both Canva and Adobe Spark provide Brand Kit options and they are fairly similar in their offering. But as with ordinary designing.
And I also really like that Canva provides loads of ready-made brand palettes to choose from - great to inspire you. Adobe just has a simple colour picker. If you’ve already got a brand colour palette, you can add that to Canva, which will incorporate it into your designs.
Which is best? Canva edges this one thanks to it offering a whole pallet to inspire your brand, but there’s not a whole lot in it.
Canva vs Adobe: Saving and Social Sharing
Canva Saving and Sharing Options
Canva Saving and Sharing Options
Canva Saving and Sharing Options
Canva lets you save your designs as PNG, JPG, PDFs, SVG, and MP4 video, and GIFs. For many of the options, you can customise the image size before you download, compress the file, or for PNG, add a transparent background - very handy.
One thing I love about Canva is its in-built social sharing options, including publishing your designs as posts (with caption) straight to Facebook, Twitter, Instagram (only via the Canva mobile app), LinkedIn, Pinterest, and more.
I know it doesn't take long to save an image and upload it to your social media profiles. - but just the ease and convenience of completing a design and posting it straight from Canva to Pinterest, for example, is so satisfying and a great time-saver.
Adobe Spark Saving and Sharing Options
Adobe Spark Sharing Options
Adobe Spark lets you download your designs as PNG, JPGs and PDFs, as well as MP4 video for animated designs. No GIF option is available.
As for sharing options, you can generate a link to share your design to Facebook, Twitter, email, Microsoft Teams and more, but aren’t able to publish to social media directly, like in Canva.
Winner: For its customisable saving options and direct publishing to social media profiles, Canva offers an improved experience over Adobe Spark.
Canva vs Adobe Spark: How much do they cost?
Both Canva and Adobe Spark offer three different plans - free and paid - dependent on your needs. Let's break them down and compare.
Canva Pricing Plans
Canva Pricing Plans
Canva offers three different pricing plans, which I have summarised below.
Canva's Free plan includes:
250,000+ free templates and 100+ design types
Hundreds of thousands of free photos and graphics
Invite members to your team and collaborate and comment in real-time
5GB of cloud storage
Canva’s Free plan is best if seldom create graphics but you want access to a tool like Canva when you need one. You can still create lots of cool designs, but you will be limited.
Canva’s Pro (paid) plan costs $12.99 per month or $119.99 billed yearly, and includes everything in the Free plan, plus:
1 Brand Kit and upload your own fonts and logos
One-click design Magic Resize
420,000+ free templates with new designs daily
75+ million premium stock photos, videos, audio and graphics
Save designs as templates for your team to use
100GB of cloud storage
Schedule social media content to 7 platforms
Canva’s Pro plan is best for individuals and small businesses who regularly want to create original, professional-looking graphics with all of the premium features that Canva offers. Sharing to social media, Magic Resize and free premium stock images are indispensable tools in your arsenal.
Canva offers a free 30-day trial of its Pro plan to let you discover if it’s right for you.
Canva's Enterprise Plan costs $30.00 per month per person and contains everything that Pro has, plus:
Establish your brand’s visual identity with logos, colors and fonts across multiple Brand Kits
Control your team’s access to apps, graphics, colors, logos and fonts with brand controls
Control team uploads into Canva
Built-in workflows to get approval on your designs
Set which elements your team can edit, and stay on-brand with template locking
Unlimited storage
Single-sign on (SSO)
24/7 Enterprise-level support
Canva’s Enterprise plan is best for larger businesses and organisations who require the might of Canva’s collaboration tools, will be creating tons of graphics, and to have the reassurance of 24/7 support.
Adobe Spark Pricing Plans
Adobe Spark pricing plans
Here’s a look at Adobe Spark’s three pricing plans.
The Starter plan is completely free and includes all of the features we have covered so far, with thousands of free images and templates.
That includes the ability to resize images instantly, but your images will all have the Adobe Spark watermark, which isn't ideal!
The Individual plan costs $9.99 per month or $99.99 when paid as a one-off for the whole year.
That makes Adobe Spark slightly cheaper than Canva overall. And as with Canva, Adobe Spark offers a free 30-day trial on its Individual Plan.
Invite others to work on your branded projects and easily tag-team edits.
Create unique designs from exclusive premium templates.
Create from branded templates and themes made just for you.
Personalize any project with your own logo, colors, and fonts in one magical tap.
Remove the Adobe Spark watermark from all your projects—forever.
Share brands with others and switch seamlessly between them while editing.
Access the complete library of beautiful Adobe Fonts and premium templates.
The third Adobe Spark plan is called Team, and offers everything in the Individual plan, but is designed for businesses that require multiple users to work under one account. The Team plan costs $19.99 per month or $239.88 per year if paid in full.
Canva vs Adobe Spark: Which is cheaper?
Overall, Adobe Spark’s plans are slightly cheaper than Canva. But if we go by the best value plans (the Canva Pro plan and Adobe Spark Individual plan), then we’re only talking a difference of $20.00 or so over the year.
Winner: Taking into consideration all of the features that both tools offer for that price, I believe that Canva is the better value of the two. Sorry, Adobe Spark!
Canva vs Adobe Spark: Mobile Apps Comparison
Both Canva and Adobe Spark offer mobile apps as companions to their desktop versions, allowing you to design and share images on the go. Let’s have a look at them both:
Canva Mobile App
Available for iOS and Android phones and tablets, the Canva for Mobile app allows you to build professional-looking designs with all the same tools that you use in the desktop version. And it even has some features that the desktop site doesn't:
Live camera: You can use this to create striking Instagram and Facebook stories on the go; it allows you to swap out a pre-set image within your story template with your own, snapped on your camera.
Extra filters: Canva for Mobile has an extensive range of filters you can use to give the images in your design a distinctive feel. And it's easy to customise them, too - just select a filter and tap Advanced to modify settings like the contrast, brightness and saturation.
Graphical packs: These are sets of graphics with themes like travel or school, for example. You can purchase these packs to give your designs a consistent feel.
Siri integration: If you use iOS, you can ask Siri to locate templates by saying phrases like ‘Search Canva for coffee images’ or ‘Search Canva for business cards.’
Canva mobile app
Canva mobile app
Canva mobile app
The Canva for Mobile app is super easy to use, tapping and dragging and dropping elements into place. All your designs sync between desktop and mobile, so you'll always have them when you need them.
Adobe Spark Mobile App
Adobe Spark mobile app
Adobe Spark mobile app
Adobe Spark mobile app
Like the Canva mobile app, the Adobe Spark app for iOS or Android is a fully-functioning, small-screen version of the desktop app. There are no extra bells and whistles like the Canva mobile app offers, but social sharing does publish direct to your Facebook, Instagram, Twitter, profile etc., rather than just sharing a link like the desktop version of Spark.
It’s also worth noting that the image and video editing in Adobe Spark are in two separate mobile apps: Spark Post for images and Spark Video for videos. It’s a bit annoying that the two formats are separated between apps, but not a complete deal-breaker.
Which is better? Once more, I have to say that Canva comes out on top. To have everything in the desktop version of the site organised and working so neatly in its mobile app - one that is a breeze to use - is really great.
Adobe Spark separating image and video between apps is a bit frustrating, and while the app is fine, it still lacks just the same features as the desktop version does, versus Canva.
Final Verdict: Which is Best? Canva or Adobe Spark?
Both Adobe Spark and Canva are incredibly easy tools to use, and both are capable of producing some lovely results.
As you will probably have guessed by now, Canva is my winner in every category versus Adobe Spark.
Whereas Canva seems to innovate and improve year-on-year, Adobe Spark’s improvements are much slower and more sporadic. And as things stand, I cannot recommend it compared to Canva - even if it has one or two features that I would like Canva to adopt.
Which image creation tool is your favourite, Canva or Adobe Spark? Let me know in the comments below!
Andrew Macarthy is a social media consultant and the author of the #1 Amazon Web Marketing Bestseller, 500 Social Media Marketing Tips.
Buy 500 Social Media Marketing Tips
Amazon US: http://www.amazon.com/dp/B007L50HE6
Amazon UK: http://www.amazon.co.uk/dp/B007L50HE6
Follow Me:
www.facebook.com/500socialmediatips
www.twitter.com/500socialmediatips
www.instagram.com/500socialmedia
www.pinterest.com/500socialmedia
www.youtube.com/500socialmediatips